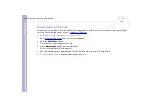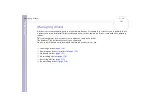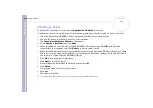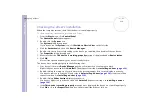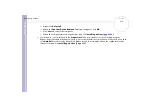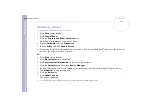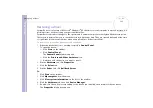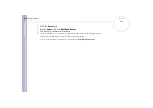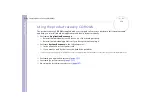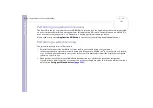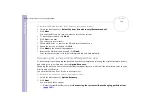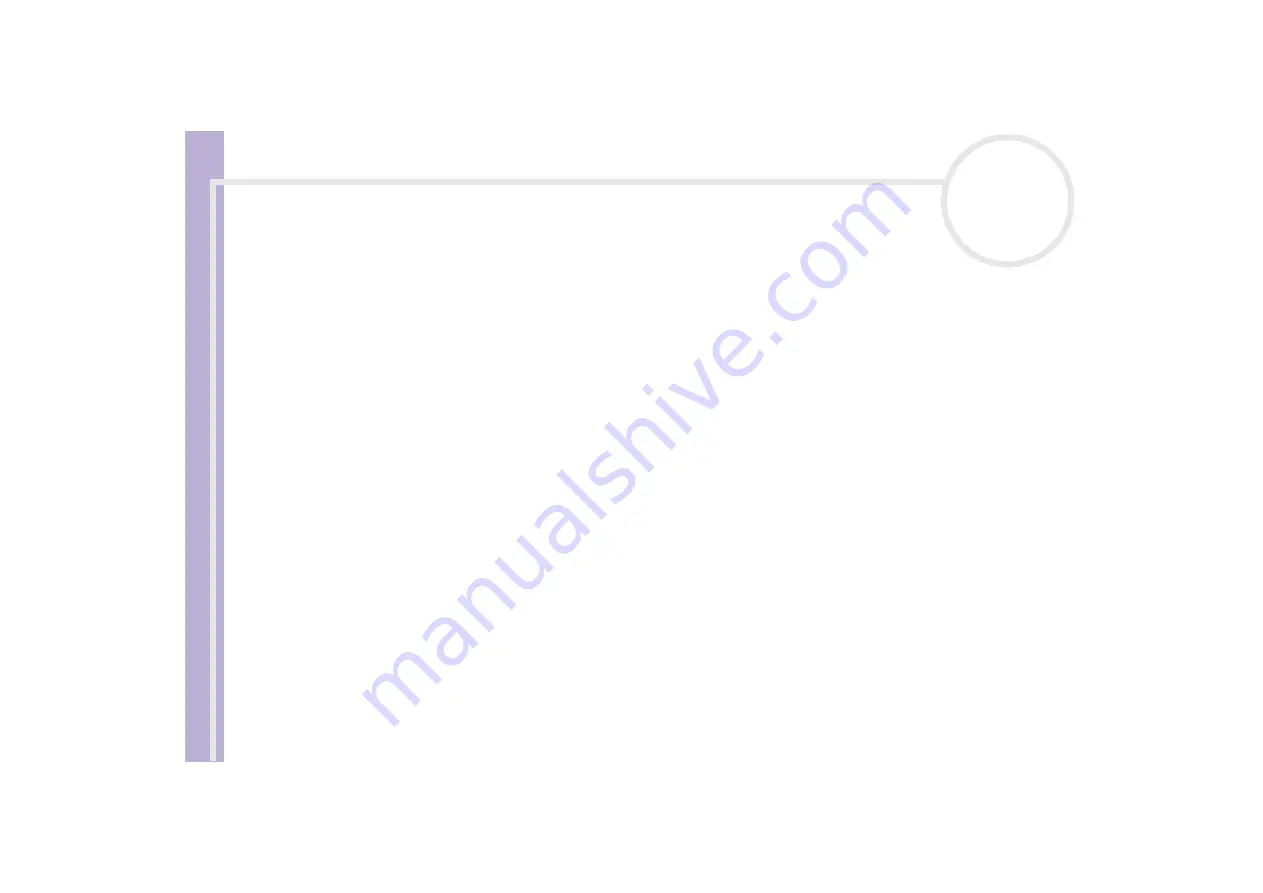
Software Guide
Using the product recovery CD-ROMs
122
Notes on performing a system recovery
❑
The recovery process can last up to sixty minutes, and in this time you will be prompted to change CDs.
❑
You can recover only the software bundled to your computer. It does not work for the software you have
installed subsequently or the data you have created.
❑
This procedure recovers the entire system, which means you cannot choose to only recover Windows
®
.
❑
Make sure that your computer is connected to the AC power supply (not to the battery) before you
attempt a system recovery.
❑
When the recovery is performed, you are recommended to remove the recovery CD-ROM from the drive
before restarting the computer.
Using partitioned drives
In
My Computer
you may have noticed the availability of two drive partitions (C: and D:). Your hard disk
drive comes from the factory with 2 logical partitions. This does not mean that your computer contains two
physical hard disks.
When you start using your computer, your C: partition (also referred to as C: drive) contains all the files
required by Windows
®
and other pre-installed software, while the D: drive is empty. The D: drive is the ideal
storage space for all your documents and files, especially larger ones like digital motion pictures captured
by DVgate.
✍
Although you can perform a system recovery and change the partition settings in order to have one C: drive only, this option is not recommended for
using video editing applications like DVgate.
To optimise data storage, use the C: drive to install new applications, and save all your documents and files to the D: drive. Moreover, doing so will
prevent the loss of your data in case you need to perform a system recovery.
Do not try to add, delete, or resize partitions unless you really need to. Changing partition settings might delete all your files on the hard disk.
If you need to perform a system recovery, but do not want to lose all the data stored on your hard disk, copy all the files you want to keep on the
D: drive. During the system recovery process, choose to keep the current partition information. Doing so will keep your D: drive unchanged after the
recovery process.