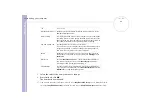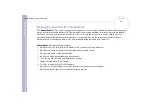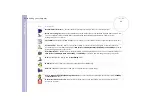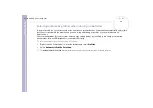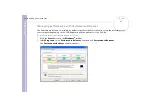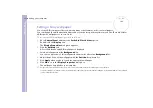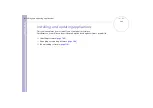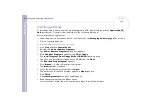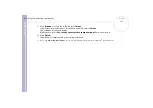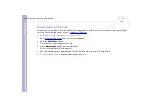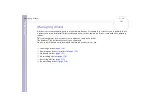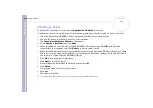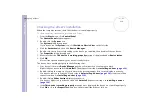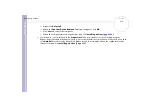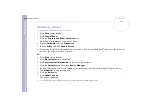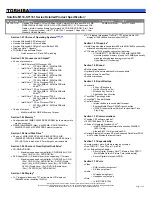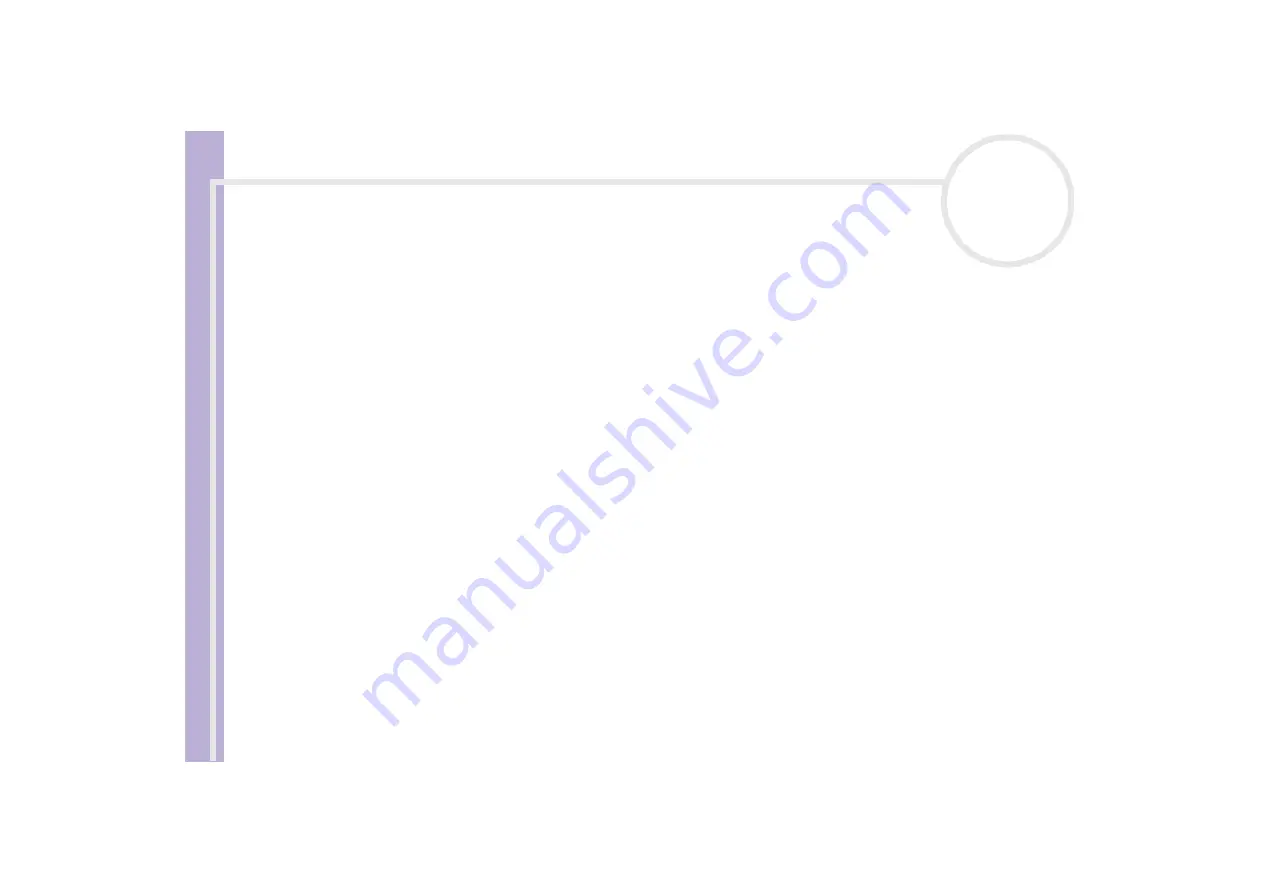
Software Guide
Customising your computer
100
Configuring your modem
Before you can start using your internal modem, or each time you use your modem while travelling, make
sure that the country of the active location defined in the
Phone and Modem Options
dialog box matches
the country you are dialling from.
You may notice a
Country Selector
tab under your current modem driver options. As the
Country
Selector
tab is not a constant feature, do not use this tab to change the country settings. Only the following
procedure is reliable.
To change your modem country settings, proceed as follows:
1
Click
Start
and then
Control Panel
.
2
Double-click
Phone and Modem Options
.
The
Phone and Modem Options
dialog box appears.
If you do not see the
Phone and Modem Options
dialog box, click
Switch to Classic View
on the left
side.
3
Select your location on the
Dialing Rules
tab.
4
Click the
Edit
button to change the current configuration.
The
Edit Location
dialog box appears.
Or
Click the
New
button to configure your modem.
The
New Location
dialog box appears.
5
Check the country/region settings, and make sure it matches the place you are dialling from.
6
If you modified your location settings, click
Apply
, and then
OK
.
The
Phone and Modem Options
dialog box appears.
7
Check that your modem is listed in the
Modems
tab.
If your modem is not listed, click
Add
and follow the wizard.