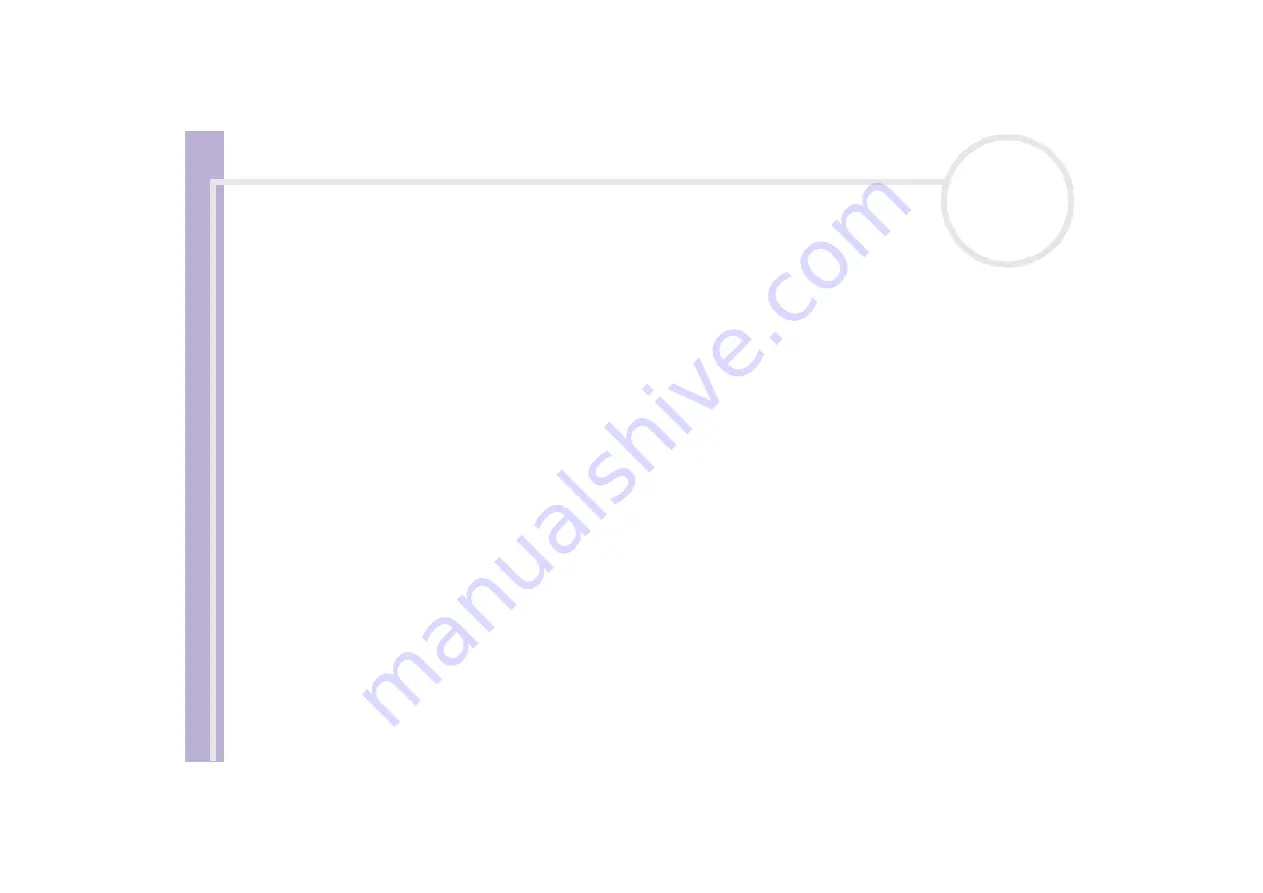
Software Guide
Using Click To DVD*
56
2
Connect your digital video camera to your computer with the i.LINK
cable (not supplied), turn the
device on and set it to a mode that allows playback.
3
Place a DVD writable disc into the computer’s DVD±RW drive.
4
Click
Start
,
All Programs
,
Click to DVD
,
Click to DVD Automatic Mode
.
Alternatively, double-click the shortcut on your computer’s desktop.
The main window appears.
Creating a DVD automatically
To create a DVD automatically, proceed as follows:
1
Type a title for the DVD. You can choose any title you like and type it in the
DVD Title
text box.
The title appears on the menu screen of the DVD that you are creating.
2
Select a
theme
for the DVD’s menu background.
You can choose any available predesigned theme by clicking the
Select a theme…
button.
3
If you do not want to hear any background music, select the
Muting
check box.
If you do not check the
Muting
check box, you will hear a musical theme matching the image of the
DVD’s menu background. Please note that this is to mute the music while preparing the project, music
will be played on the DVD anyway.
4
Confirm by clicking
OK
.
5
If you want the software to rewind the tape in your camera recorder and start capturing from the
beginning of the tape, check the
Capture from start of tape
check box.
Otherwise, the software will start capturing the tape at its present position.
6
Click the
Settings…
icon to define how many
chapters
and
thumbnail images
you want in the DVD
menu.
7
In
Settings…
you can also choose the location where the captured video will be stored.
The default folder is
D:\Click to DVD
.
8
Confirm by clicking
OK
.






























