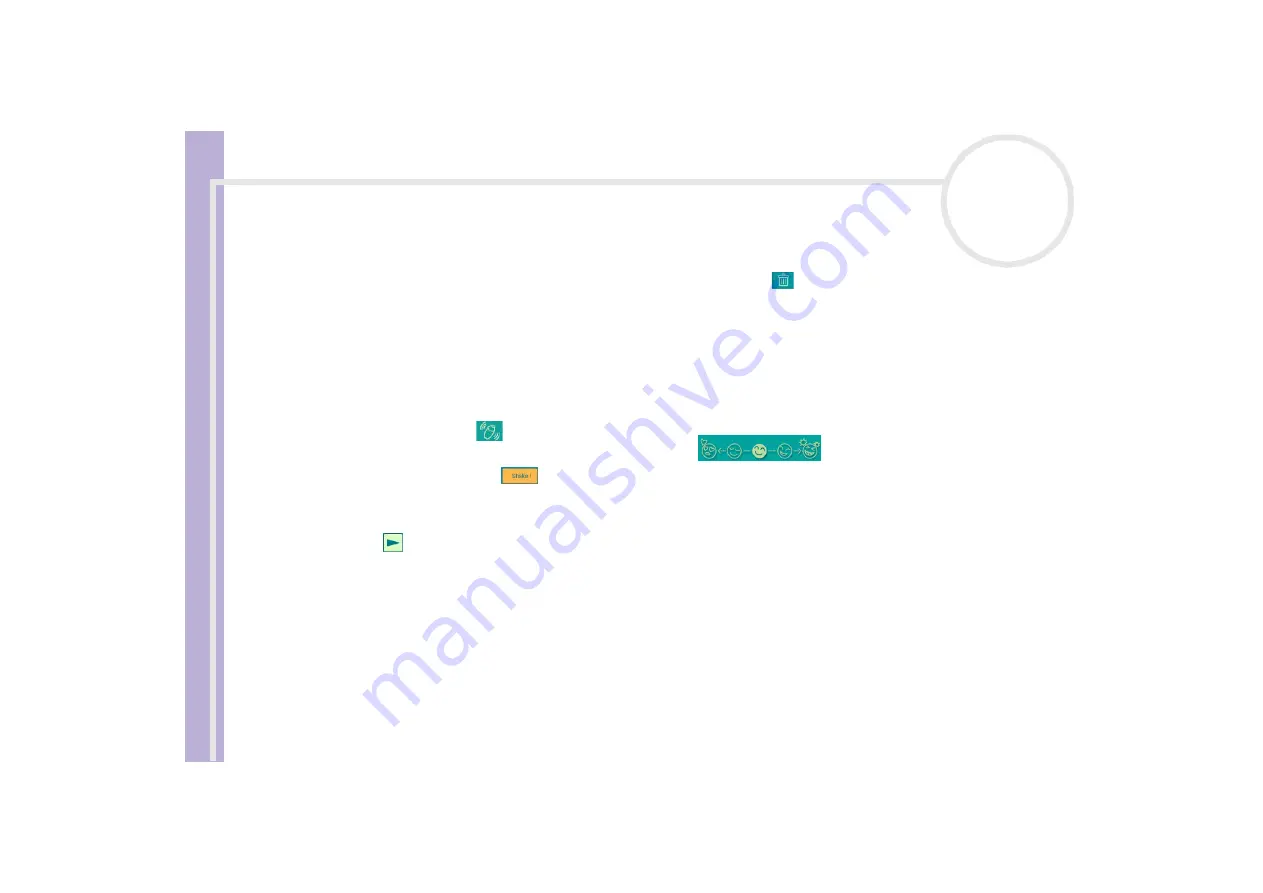
Software Guide
Using Video software
37
3
Click
Open
.
The file is added to the
Clip tray
.
✍
Importing files over 75 seconds in length may cause MovieShaker to stop responding.
To remove a clip from the Clip tray, drag it from the Clip tray and drop it on the trash icon
. This only removes the clip from the tray, the original
file is not deleted.
Creating a movie
After adding clip(s) to the
Clip tray
, you can create a short movie using the
Shaker
feature. Shaker
randomly selects clips from the
Clip tray
to create a 30-second scene.
To create a movie, proceed as follows:
1
Click the
Shake
tab
.
2
Select a mood by clicking a face in the
Shaker tray
.
3
Click the
Shake
button
.
A thirty-second scene is automatically generated.
To preview the created movie, proceed as follows:
Press
Play
.
✍
Scenes created with Shaker begin with a black frame. After processing, they are placed in the first available slot on the Product tray.
Limit the number of scenes in the Product tray to 5 or less.
MovieShaker may stop responding if there are too many scenes in the Product tray.






























