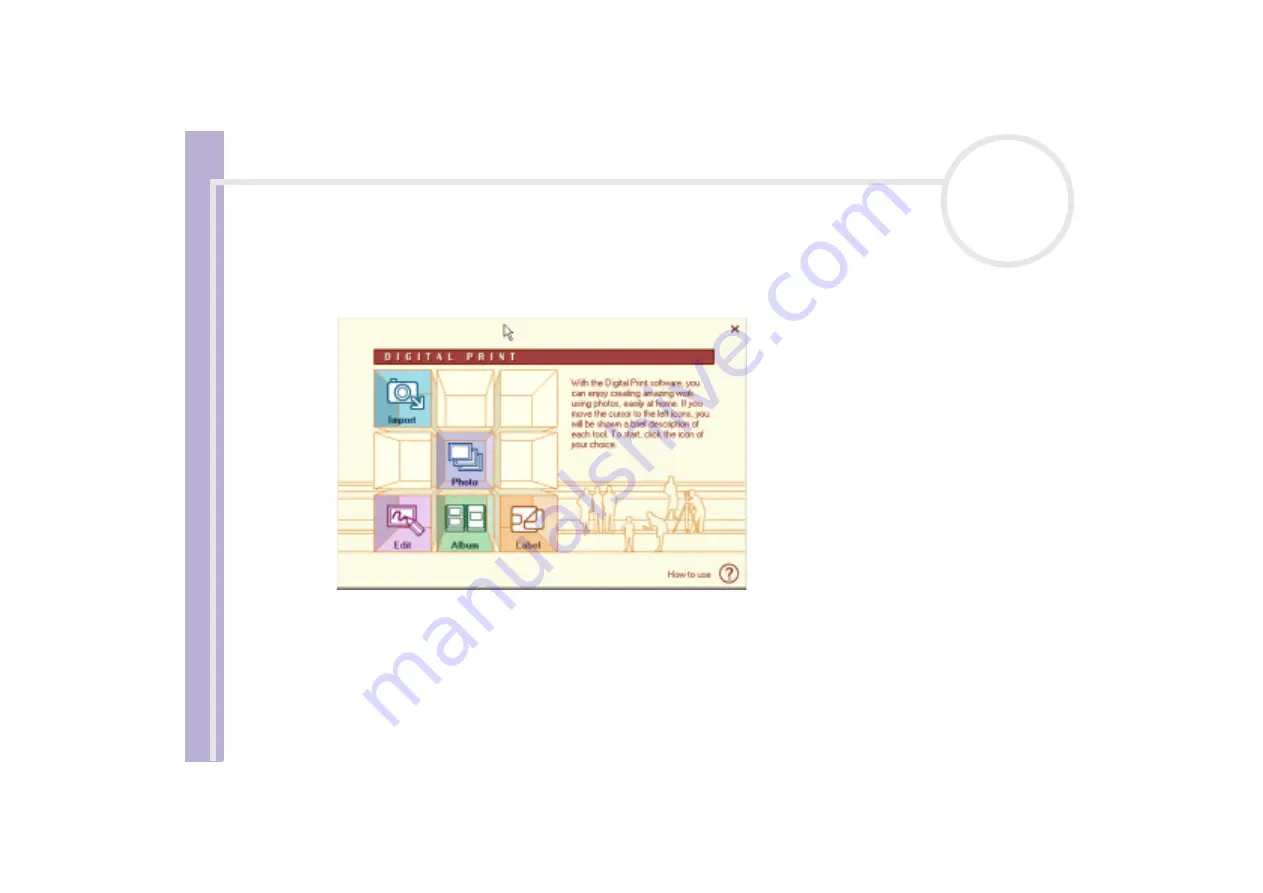
S
o
ft
wa
re
Guide
Using DigitalPrint
54
To launch DigitalPrint, proceed as follows:
1
Make sure you have installed DigitalPrint from the application CD-ROM.
2
In the
Start
menu, select
All Programs
,
DigitalPrint
, and then
DigitalPrint
.
DigitalPrint Launcher
appears.
3
Click
Import
to launch PhotoCapture
or click
Photo
to launch PhotoCollection
or click
Edit
to launch PhotoDecor
or click
Album
to launch PhotoAlbum
or click
Label
to launch LabelMaker.






























