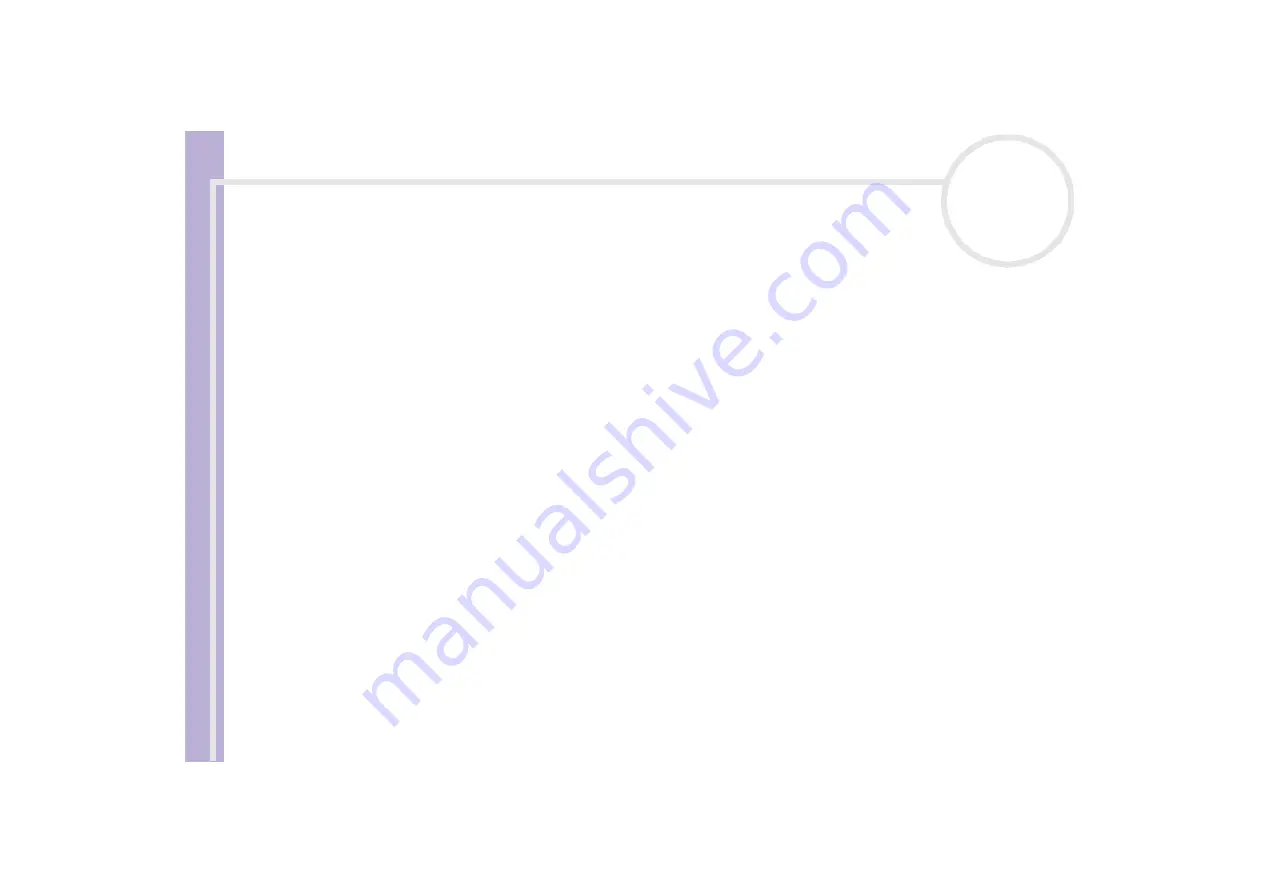
About
the softwar
e
on
your Sony
notebook
Using the product recovery CD-ROMs
81
Recovering the system without changing partition sizes
To completely restore the original software, drivers and settings on your computer without changing the
partition sizes, choose the first option and apply a Default System Drive Recovery. Performing this recovery
means that you will lose all the data stored on your C: drive, but data on your D: drive will remain.
You should allow one hour for the recovery process.
To perform the Default System Drive Recovery, proceed as follows:
1
Select the button next to
Default System Drive Recovery (Recommended)
.
2
Click
Next
.
You are asked if you are sure you want to recover the system.
3
To start the procedure, click
Next
.
4
Click
Yes
to confirm.
The recovery process starts.
5
When asked to do so, remove the CD and insert the next one.
6
When the process is finished, click
OK
.
7
Click
Next
in the window that appears.
8
Remove the CD from the drive and click
Finish
.
Your system is restored to its initial settings and reboots automatically.
Recovering the system with modified partition sizes
To have the option of changing the partition sizes before completely restoring the original software, drivers
and settings on your computer, choose
Option Recovery
.
Changing the partition sizes of the two hard drives means that you will lose all the data stored on both your
C: drive and your D: drive.
You should allow one hour for the recovery process.


















