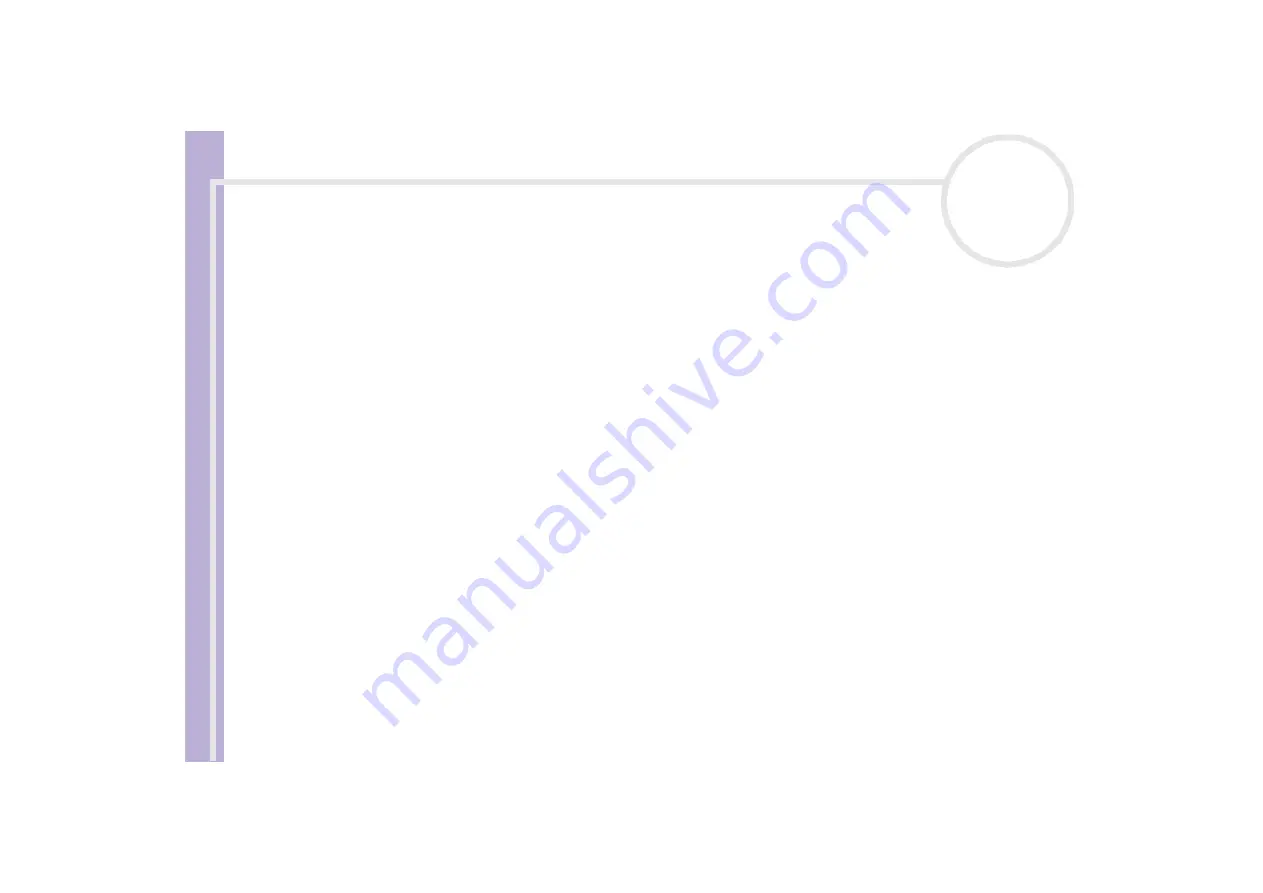
About
the softwar
e
on
your Sony
notebook
Customizing your computer
52
Managing power
You can manage the power settings of your notebook through the power options in the Control Panel.
To manage the power of the notebook, proceed as follows:
1
Click
Start
and then again
Control Panel.
2
Click
Performance and Maintenance
, and then click the
Power Options
icon.
The
Power Options Properties
dialog box opens, it contains 5 tabs.
Power Schemes:
Here you can select the power scheme with the most appropriate settings for your
computer.
Alarms:
You can set an alarm to warn you when you reach a certain power level.
Power Meter:
This window lets you see what the remaining battery power is.
Advanced:
Make a few advanced settings here, for example, what happens when you close the lid of
the notebook:
- nothing,
- the computer enters Standby mode,
- the computer enters Hibernate mode,
Hibernate:
here you can decide whether you want to enable the Hibernate support. When your
computer hibernates, it stores whatever it has in memory on your hard disk and then shuts down. When
your computer comes out of Hibernate mode, it returns to its previous state.
3
After making your changes, click
Apply
and then
OK
.






























