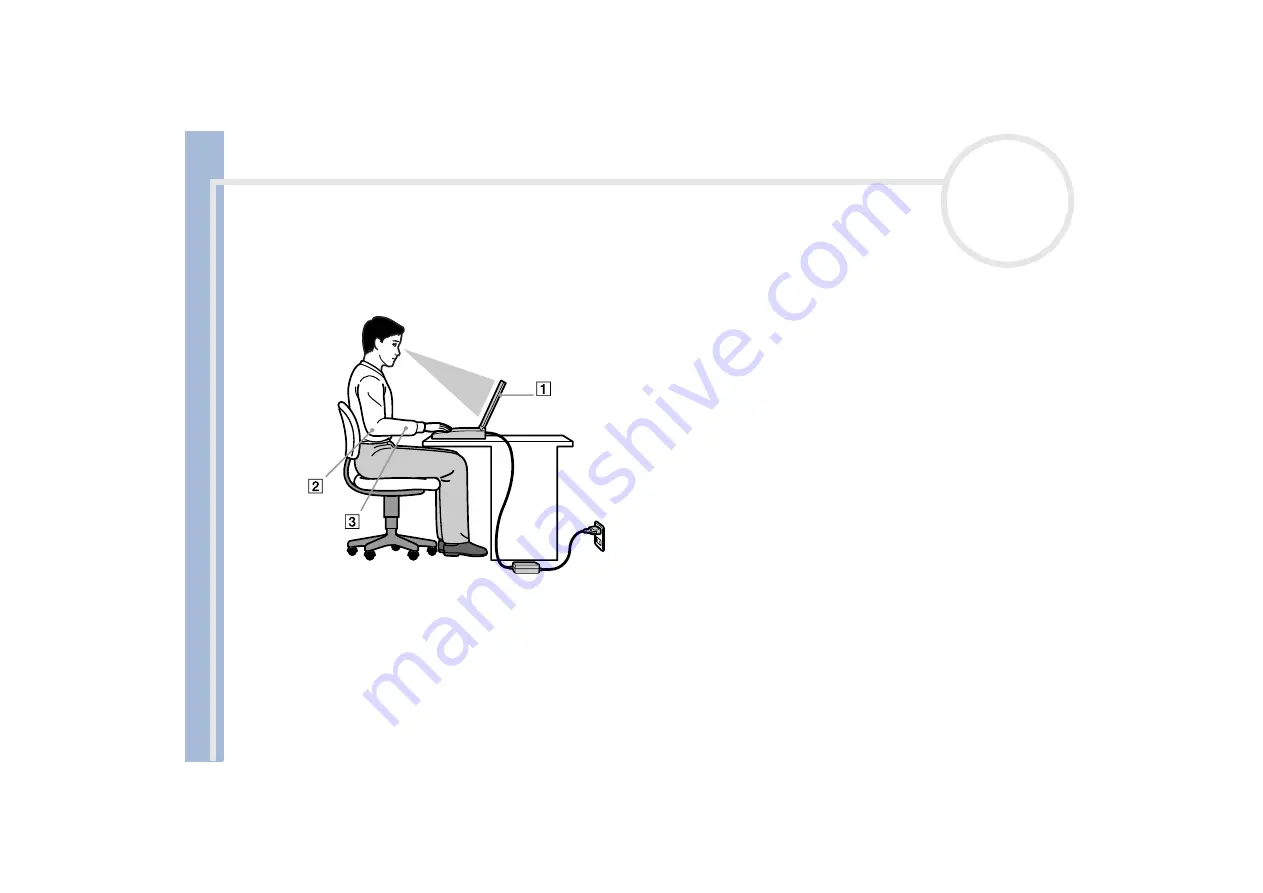
Sony
not
e
book
us
e
r gui
d
e
Welcome
11
Ergonomic considerations
You will be using your notebook as a portable device in a variety of environments. Whenever possible, you
should attempt to take account of the following ergonomic considerations to both stationary and portable
environments:
Position of your computer
– Place the computer directly in front of you (1). Keep your forearms
horizontal (2), with your wrists in a neutral, comfortable position (3) while using the keyboard,
touchpad, or external mouse. Let your upper arms hang naturally at your sides. Have breaks during
sessions with your computer. Excessive use of the computer may strain muscles or tendons.
Furniture and posture
– Sit in a chair with good back support. Adjust the level of the chair so your feet
are flat on the floor. A footrest may make you more comfortable. Sit in a relaxed, upright posture and
avoid slouching forward or leaning far backwards.


























