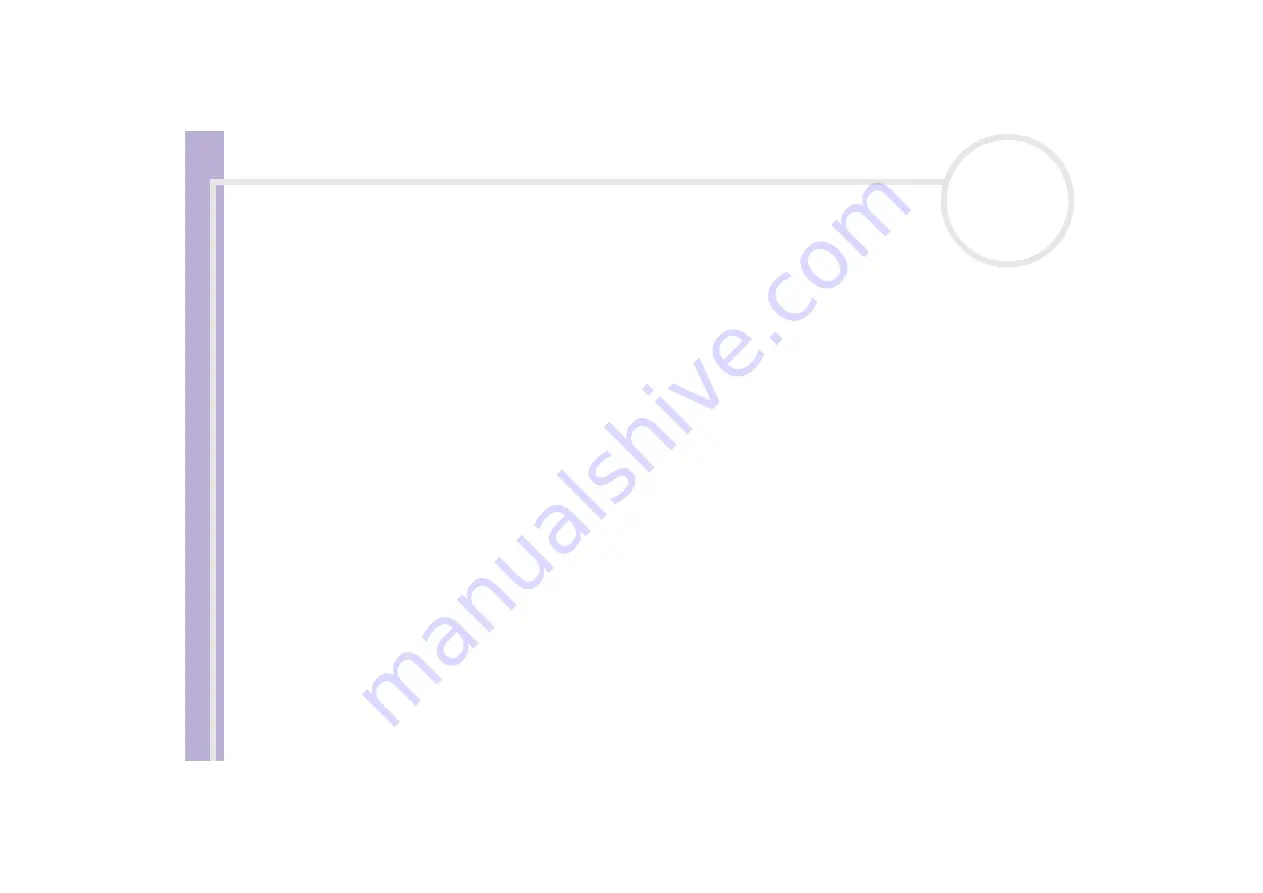
Sony
N
o
tebook
U
s
er Guide
Connecting peripheral devices
66
Selecting display modes
This notebook uses the ATI RADEON™ IGP 345M Chipset. You can select which display is used when the
computer is connected to an external display.
To select a display, proceed as follows:
1
Click the
Start
button, and then
Control Panel
.
The
Control Panel
appears.
2
Click
Appearance and Themes
.
3
Click
Display
.
The
Display Properties
dialog box appears.
4
Click the
Settings
tab.
5
Click the
Advanced
button.
The
ATI RADEON™ IGP 345M Properties
dialog box appears.
6
Click the
Displays
tab.
Select the
Monitor
,
Panel
or
TV
icon.
7
Click
Apply
and then
OK
.
✍
Under certain circumstances, you may not be able to display the notebook LCD screen and an external display or a projector at the same time.
Turn on the computer after you turned off the peripheral devices.






























