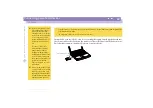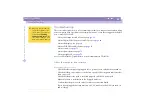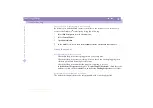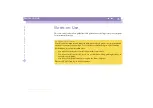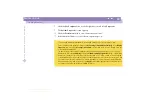Getting Help
Troubleshooting
Sony
Not
e
book
Com
p
ut
er
Us
er
Gui
d
e
66
If you are using an external display, check that it is plugged into a power source
and turned on. Check that you have switched to the external display and that the
brightness and contrast controls are adjusted correctly. Please refer to the manual
supplied with your display for details.
Moisture condensation may have occurred. Do not use the computer for at least
one hour and then turn it on.
When the internal backup battery is low on power, it may not be able to start your
system properly. Please plug your computer to AC power.
The message
Press <F1> to resume, <F2> to setup
would appear at the bottom of
the display. Should this happen, you need to initialize the BIOS.
Follow the steps in ‘When I turn on my computer, the
message Operating system
not found
appears and Windows does not start’.
When I turn on my computer, the message
Operating system not found
appears and
Windows does not start.
Check the floppy disk drive to see if a non-bootable diskette is in the drive.
If a non-bootable diskette is in the drive, eject it and press any key on your
keyboard. Windows then starts normally.
If Windows still does not start, follow the procedure below to initialize the BIOS.
If the floppy disk drive is empty, follow the steps below to initialize the BIOS:
1
Remove any peripheral devices connected to the computer,
2
Turn the computer off and then turn it on again,
3
Turn on the computer and press the
F2
key when the Sony logo appears. The BIOS
setup menu screen appears.
4
Press the arrow keys to select the
Exit
menu.