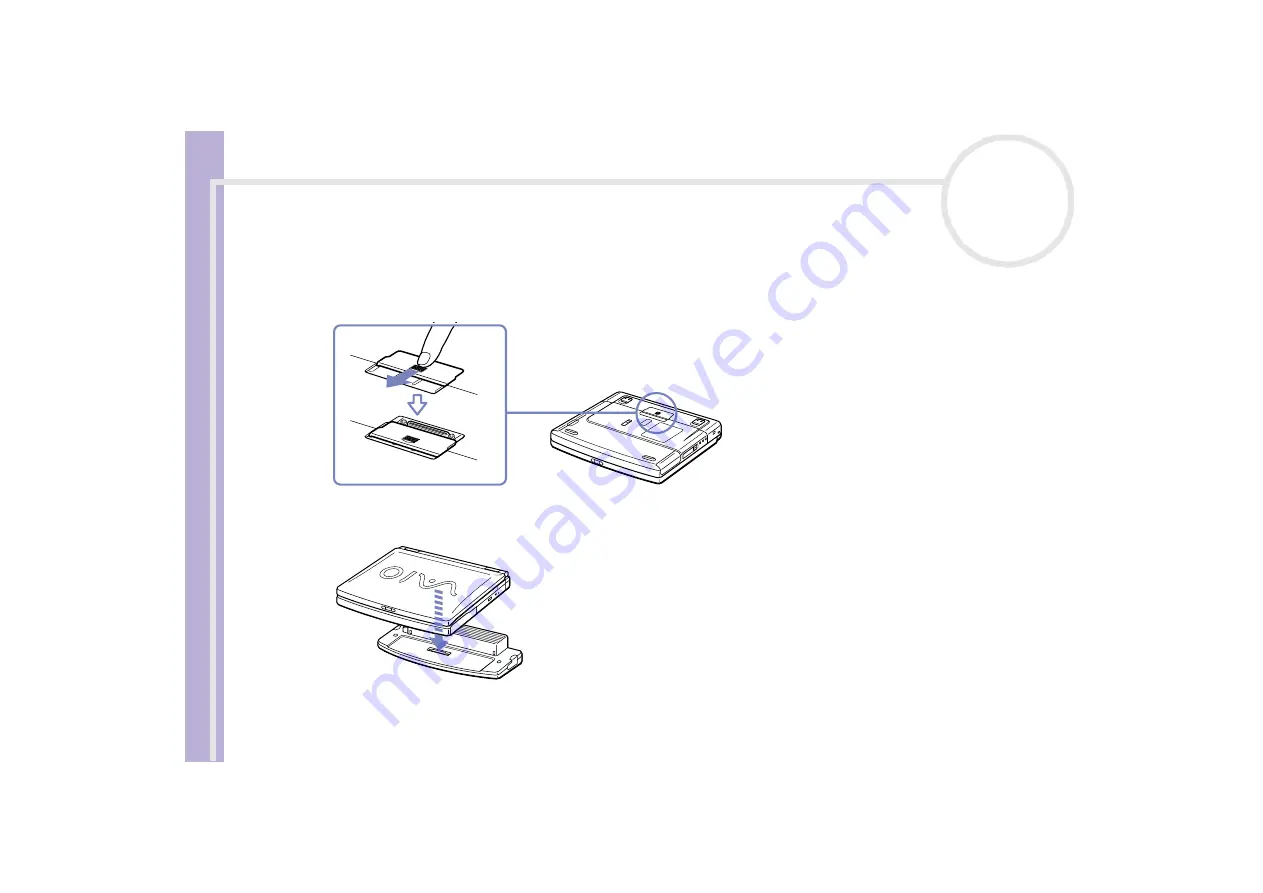
Sony Notebook
User Guide
Connecting peripheral devices
63
Attaching your computer to the port replicator
To attach your computer to the port replicator, proceed as follows:
1
Disconnect all peripherals attached to your computer.
2
On the bottom of the computer, lift the port replicator port cover.
3
Press the bottom of the computer into the port replicator connector until it clicks.
4
Plug the cable attached to the AC adapter (1) into the DC In (2) connector on the port replicator (3).






























