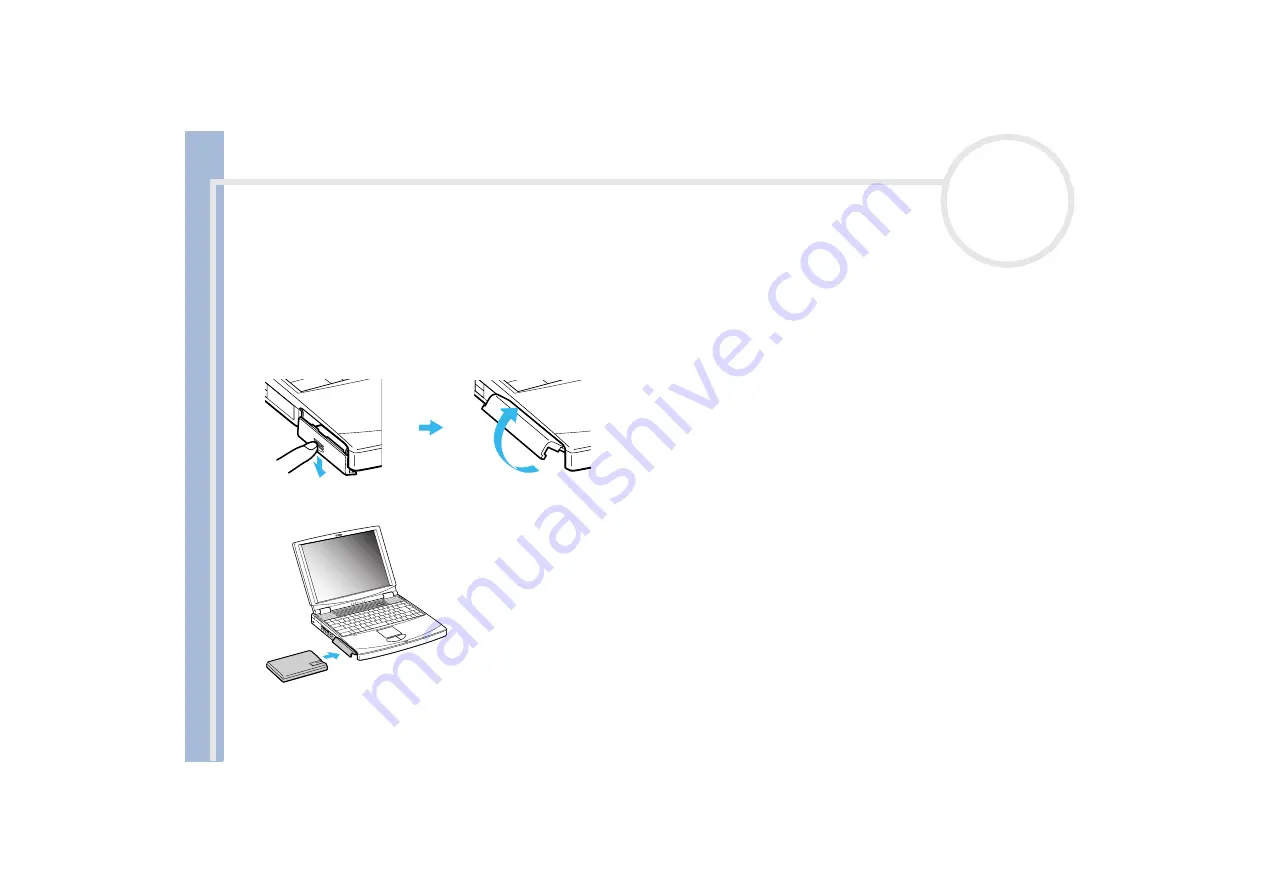
Sony Not
e
book Us
er
G
u
id
e
Using your notebook
19
Using the battery pack
You can use one or two batteries as a source of power. You can insert the second battery pack into the multi-purpose
bay on the right side of the computer. Additional battery packs are available as a separate option.
The battery pack supplied with your computer is not fully charged at the time of purchase.
Inserting the battery pack
To insert the battery pack, proceed as follows:
1
Open the cover of the battery bay.
2
Insert the battery pack with the label facing down into the battery bay on the left side of the computer.
3
Close the cover of the battery bay until it clicks.
When the computer is directly connected to AC power and has a battery pack inserted in the battery bay, it uses power from the AC outlet.
















































