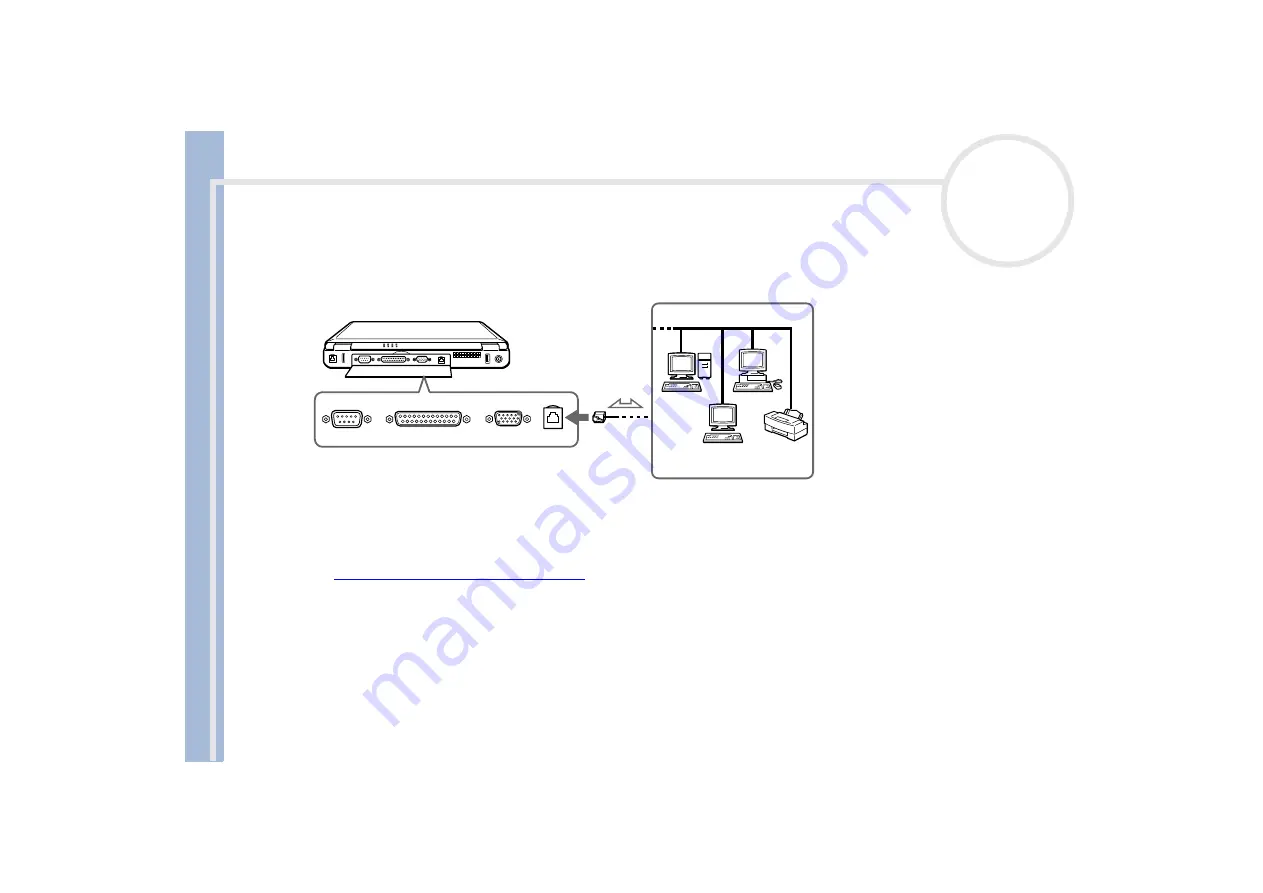
Sony
N
o
tebook
U
s
er Guide
Connecting peripheral devices
75
Connecting to a network (LAN)
You can connect your computer to 10BASE-T/100BASE-TX-type networks via an Ethernet network cable. For
the detailed settings and devices needed to connect to the network, consult your Network Administrator.
✍
The default settings make your computer able to connect to the network. To able or disable the connection to the network, check
Ethernet
in Sony
Notebook Setup.
For more information about connecting your notebook to the network, please consult the Hardware troubleshooting section of the Vaio-Link website:
How to troubleshoot network problems
!
Do not plug a phone cable into your computer network jack.






























