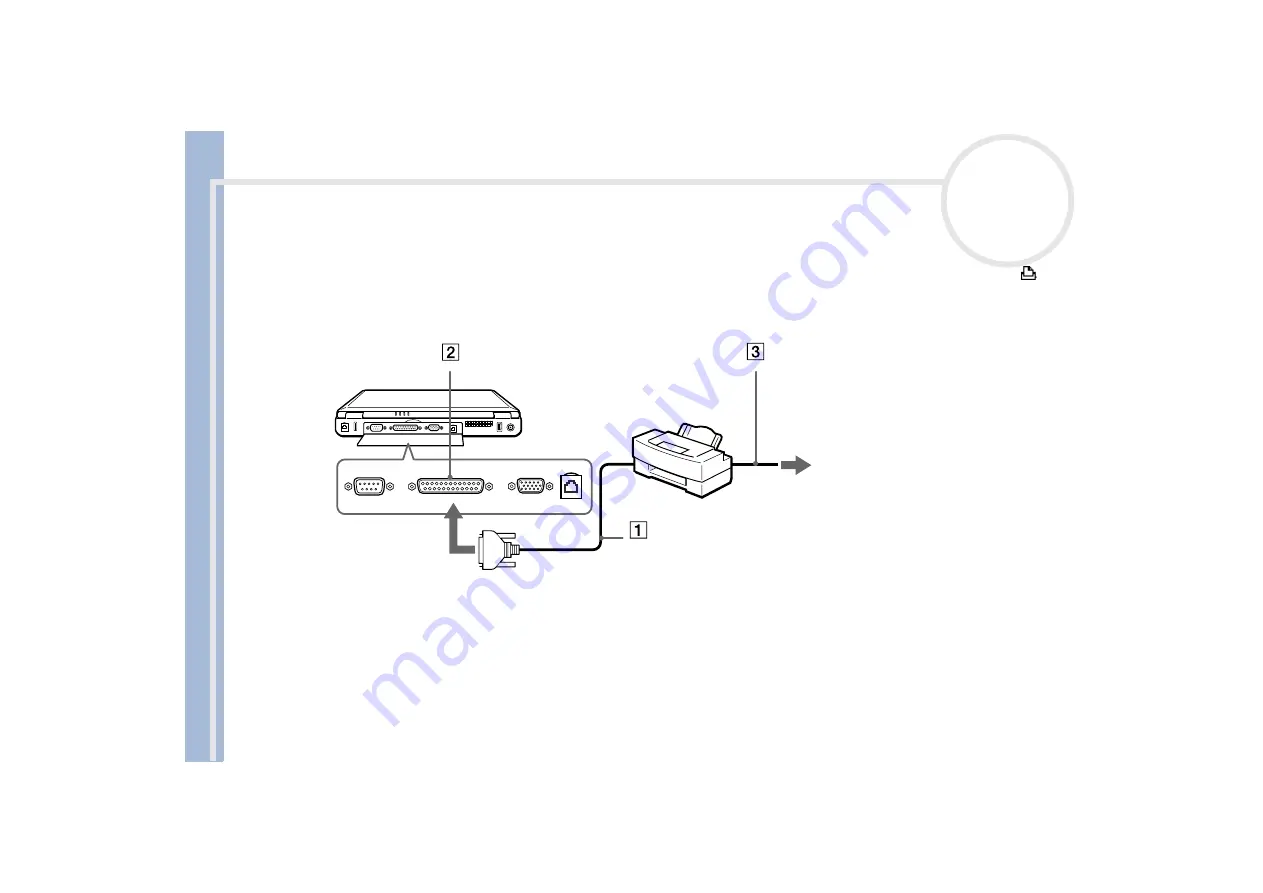
Sony
N
o
tebook
U
s
er Guide
Connecting peripheral devices
71
Connecting a printer using the printer connector
To connect a printer using the printer connector, proceed as follows:
1
Plug the printer cable (1) supplied with the printer into the printer connector (2) identified by the
symbol.
2
Plug the printer power cord (3) into an AC outlet.
✍
Before using the printer, you may need to change the Printer settings in the Sony Notebook Setup software.






























