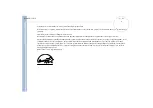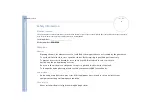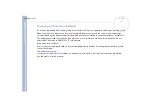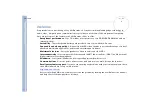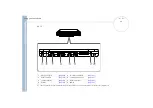Sony
not
e
book
us
e
r gui
d
e
Using your notebook
14
Left
AC adapter mains connector and power cord: hazardous voltage, according to EN 60950.
All other connectors for this notebook are SELV (Safety Extra Low Voltage), according to EN 60950.
1
TV Out connector
4
i.LINK™ connector
2
microphone connector
5
PC Card slots
3
headphone connector
6
battery bay