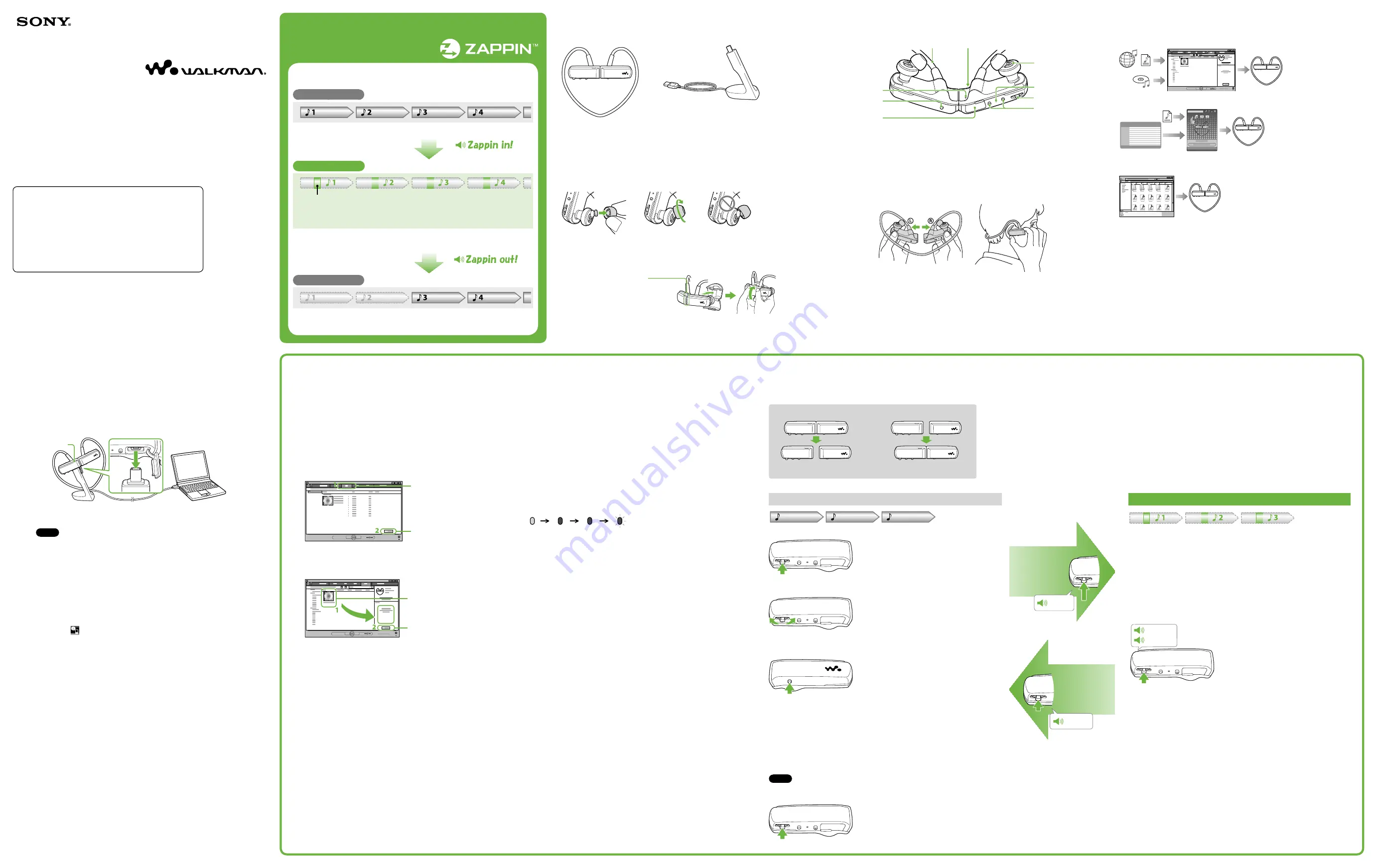
NWZ-W252/W253 4-180-852-12(1)
Normal playback
1
2
3
Playing songs
Press the jog lever upward.
Skipping to the previous/next song
Move the jog lever to
(backward) or
(forward).
Move and hold the jog lever to skip to the beginning of the previous or next folder.
Shuffle playback
Press the SHUF(Shuffle)/PLAYLISTS button to play back songs in random order.
During shuffle playback, you cannot skip to the previous or next folder, even if you move and
hold the jog lever.
Playing a playlist
Press and hold the SHUF(Shuffle)/PLAYLISTS button to play a playlist.
Move and hold the jog lever to
(backward) or
(forward) to skip to the beginning of the
previous/next playlist.
To return to playback of all the songs transferred to the player, press and hold the SHUF(Shuffle)/
PLAYLISTS button during playback of a playlist.
Note
When you play a playlist, only the songs registered in the playlist are played back repeatedly.
To stop playback
Press the jog lever upward.
©2010 Sony Corporation
4-180-852-12(1)
What is ZAPPIN Playback?
Checking Supplied Accessories
This player (1)
•
Stand with USB cable (1)
•
Earbuds (Size S, L) (Supplied in pairs)
Operation Guide (this manual) (1)
•
•
Holder (1)
Notes on Water Resistant Specifications (1)
•
•
How to install the earbuds
At purchase, M size earbuds are installed (S and L sizes are also supplied). To enjoy better sound quality,
change the size of the earbuds or adjust the earbud position to fit in your ears comfortably and snugly.
When you change the earbuds, twist while installing them firmly on the player to prevent the earbud from
detaching and remaining in your ear.
If an earbud becomes damaged, optional earbuds (EP-EX1) are available for purchase.
How to store the player into the holder
To prevent magnetic leakage, store the player in the supplied holder whenever carrying or when not using
the player.
The magnet is on the right side.
Do not place credit cards or ATM cards,
etc. (magnetic coded cards) near the
player when it is not stored in the
holder to prevent damage to the
magnetic coding on the cards.
Hold the player by the holder and
close the holder until it clicks.
Parts and Controls
Neckband
OPR (Operation)
lamp
SHUF(Shuffle)/
PLAYLISTS button
Jog lever
VOL+
*
/- button
Status lamp
USB jack cover
RESET button
* There is a tactile dot on the
button. Use it to help with
button operations.
Headphone
section
How to place the player on your ears
Check the left (L) and right (R) parts of the player.
Separate the left and right parts.
These parts are magnetically coupled.
Hang the neckband over the back of your neck and ears, and place the earbuds into
your ears.
2
Preparing the Player
Charging the player
Upon purchase, first, charge the player.
Connect the player to a running computer using the stand.
If a screen appears presenting a choice of actions, click “Cancel.”
Charging starts. The status lamp blinks slowly during charging. When charging is
completed, the status lamp will stop blinking and light dimly while the player is connected
to the computer. For details about charging time and the battery duration, see
“Specifications” on the reverse side.
Checking the remaining battery power
Remaining battery power is indicated in the OPR lamp. When the OPR lamp changes to
red, recharge the battery.
Red
*
Green
*
Quick red
blinking
Orange
*
* Blinks at about 5 second intervals.
When the battery is used up, the
OPR lamp blinks red quickly and
a long beep is heard. You cannot
operate the player.
1
Importing and
Transferring Music
This section describes the procedures
from “Three Ways to Transfer Music” above.
For details on the procedures
or
, see the reverse side.
You can transfer songs to the player using Windows Media Player on your computer.
Here we describe how to import and transfer songs using Windows Media Player 11.
Import songs from CDs, etc., to Windows Media Player on the computer.
For details on how to import songs from CDs, etc., refer to the Help of Windows Media
Player. You do not need to re-import songs that have previously been imported to
Windows Media Player.
1 Click “Rip.”
2 Click here to start importing.
Connect the player to the computer by using the stand.
Transfer songs from Windows Media Player to the player.
The status lamp blinks brightly while transferring songs to the player.
1 Choose albums, etc.
2 Click here to transfer to the player.
Hint
See also
“Hint about transferring music” and “Notes about transferring music” on the
reverse side.
3
Playing Music
Hints
When you press the jog lever upward or move it forward/backward after separating the left and
right parts of the player, the player will turn on and start playback. If you want to skip to the
previous/next song, move the jog lever after playback starts.
After you press the jog lever, the OPR lamp blinks green and red alternately and the beep is heard
repeatedly until the playback starts. Please wait until the OPR lamp blinking and the beeping
stops.
See also
“Hints about playing music” on the reverse side.
ZAPPIN playback
The player plays back song clips for about 4 seconds each.
If the most recognizable passage of the song cannot be found, the song is played back from about
the 45 second point from the beginning. If the length of the song is under about 45 seconds, the
song is played back from some point before the end of the song.
Skipping to the previous/next song, shuffle playback, or playlist
playback during ZAPPIN playback
You can skip to the previous/next song, play back songs in random order, or play a playlist.
The method of operation is the same as for normal playback.
Changing the playback time of song clips in ZAPPIN playback
The playback time for song clips can be set to either “Long” or “Short.”
Zappin long
Zappin short
Press and hold the jog lever until either voice
guidance is heard.
When you press and hold the jog lever until
the voice guidance of “Zappin long” is
heard, the playback time of song clips
changes to about 15 seconds (Long). When
you press and hold the jog lever until
“Zappin short” is heard during “Long”
playback, the playback time of song clips
returns to about 4 seconds (Short).
To stop playback completely during ZAPPIN playback
Press the jog lever to return to normal playback, then press the jog lever again.
Operation Guide
NWZ-W252/W253
Turning on the player
Separate.
Press the jog lever to start playback.
Turning off the player
Unite.
Changing to
ZAPPIN playback
Press and hold the
jog lever during
playback until
“Zappin in” is heard.
Zappin in
Press the jog lever
during ZAPPIN
playback.
Zappin out
Returning to
normal playback
Three Ways to Transfer Music
From CDs, etc., using Windows Media Player 11 or 12
From iTunes
*
1
, etc., using Content Transfer
*
1
Content Transfer supports data transfer from iTunes 9.0 to the player.
By drag-and drop using Windows Explorer
To play back the most melodic and rhythmical song clips
When you transfer songs using Content Transfer software with the 12 TONE ANALYSIS set to “Automatic” or
“Always ON,” the information of the most recognizable sections based on melody and rhythm will be found and
added to each song. Then, the most melodic and rhythmical clips from each song can be played back sequentially
during ZAPPIN playback.
Content Transfer is included with the player. For details on how to install Content Transfer, see
“How to
Install the Bundled Software.”
How to Install the Bundled
Software
(Operation Guide included)
Connect the player to the supplied stand.
Connect the USB cable of the stand to a running computer.
to the USB connector
Status lamp
Select the following order with the computer.
Select “start” – “My Computer” or “Computer” – “WALKMAN” – “Storage Media.”
Note
When you use the player for the first time, or if you have not used the player for a long time, the
player may take some minutes to be recognized by the computer.
Double-click “Setup.exe.”
The install wizard appears.
When you execute “Setup.exe,” the “Setup.exe” file and “Install” folder stored in the “Storage Media” folder of
the player are copied to your computer for backup, and WALKMAN Guide and Content Transfer are installed to
your computer.
Follow the on-screen instructions.
After executing “Setup.exe,” the WALKMAN Guide shortcut appears on the desktop of your computer.
With the player connected to your computer, when installation of bundled software is completed, Content
Transfer starts automatically.
Double-click
(WALKMAN Guide) on the desktop to start the WALKMAN Guide.
Hints
You can start the WALKMAN Guide and Content Transfer from the “start” menu (displayed by clicking
“start”).
If you delete the “Setup.exe” file and “Install” folder in the player by formatting the built-in flash memory
of the player, copy this data from the “Backup” folder on the computer to your player. Then connecting the
player to the computer to be installed, follow the above procedure from step
to install.
The backup data is preserved in the following “C” drive on your computer by the default install setting.
C:\Program Files\Sony\WALKMAN Guide\NWZ-W250\Backup
What can you do with the WALKMAN Guide ?
The WALKMAN Guide includes the following items:
Operation Guide
Customer Registration Link
Customer Support Site Link
Other useful Links
Includes link information, etc., on the download site.
The bundled items differ depending on the country/region of purchase.
Hint
After executing “Setup.exe” you can use the free space in the “Storage Media” folder more effectively by
formatting the built-in flash memory of the player. To format the built-in flash memory of the player, see
“Formatting the player” on the reverse side.
ZAPPIN enables sequential playback of song clips at a preset duration.
Normal playback
Changes to ZAPPIN.
Short recognizable clips of songs (such as the most melodic or rhythmical section)
The ZAPPIN playback time for song clips can be set to either “Short” or “Long.”
Returns to normal playback and restarts playback of
the current song from the beginning.
See “
3
Playing Music” for details on operations.
Normal playback
ZAPPIN playback
Supplied Software
The software is stored in the built-in flash memory of the player, and includes
the following items:
Content Transfer
WALKMAN Guide
Operation Guide, etc.
For details on how to install, see
“How to Install the Bundled Software
(Operation Guide included).”
To view the Operating Guide (PDF file) on your computer, Adobe Acrobat
Reader 5.0 or later, or Adobe Reader is required. You can download a free copy
of Adobe Reader from the Internet.



