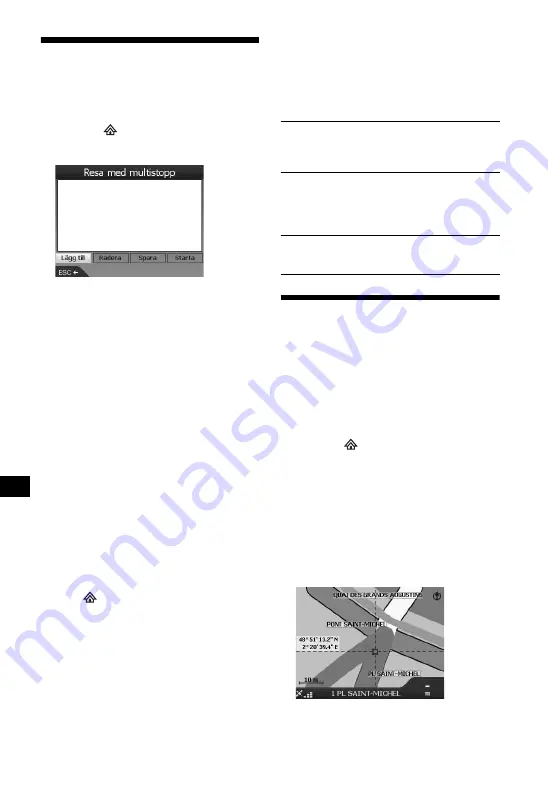
16
Lägga en vägpunkt till en rutt
— Resa med multistopp
För resor med multistopp kan du ställa in upp till
14 vägpunkter och spara resan som en favorit.
1
Tryck på
, välj ”Resa med
multistopp” med hjälp av
M
/
m
och
tryck på
(OK)
.
2
Välj ”Lägg till” med hjälp av
<
/
M
/
,
/
m
, tryck på
(OK)
och sök sedan efter
vägpunkten med hjälp av adressen, IP
osv.
För mer information, se ”Ställa in resmål och
startanvisningar” på sid. 12.
3
På förhandsgranskningsskärmen
väljer du ”Lägg till i färdväg” med
hjälp av
<
/
M
/
,
/
m
och trycker på
(OK)
.
Vägpunkten visas i listan ”Resa med
multistopp”.
Om du vill lägga till ytterligare vägpunkter
upprepar du steg 2 och 3.
4
Välj ”Starta” med hjälp av
<
/
M
/
,
/
m
och tryck på
(OK)
.
3D-kartan visas, rutten beräknas och
ruttanvisningarna startar.
Tips!
Du kan också lägga till en vägpunkt via 2D-kartans
snabbvalsmeny. För mer information, se ”Visa
detaljer” på sid. 17.
Hoppa över en vägpunkt under
ruttanvisningarna
Tryck på
, välj ”Ruttinformation”
c
”Fortsätt
till nästa mål” med hjälp av
<
/
M
/
,
/
m
och
(OK)
.
Andra åtgärder under resor med
multistopp
Från skärmen ”Resa med multistopp” kan du
utföra olika åtgärder genom att välja alternativen
på följande sätt med hjälp av
<
/
M
/
,
/
m
och
(OK)
.
Undvika ett område
Du kan ange ett område på kartan som du vill
undvika och beräkna en ny rutt för att undvika
det.
Du kan spara upp till 10 områden.
Obs!
Om det inte finns någon alternativ färdväg runt ett
område som du vill undvika kommer du att guidas
genom det.
1
Tryck på
, välj ”Karta” med hjälp av
M
/
m
och tryck på
(OK)
så att 2D-kartan
visas.
2
Visa hårkorset genom att trycka på
(OK)
och placera hårkorsets mitt över
det område som du vill undvika med
hjälp av
<
/
M
/
,
/
m
.
3
Visa snabbvalsmenyn genom att
trycka på
(OK)
, välj ”Ange område att
undvika” med hjälp av
M
/
m
och tryck
på
(OK)
.
4
Ställ in storlek och position för
området med hjälp av
<
/
M
/
,
/
m
och
avsluta inställningen genom att trycka
på
(OK)
.
Spara som favorit
”Spara”
c
“Spara som favorit”
Den sparade resan med multistopp visas som
”TRIP TO …” i listan med favoriter (sid. 15).
Radera en vägpunkt
Den vägpunkt som du inte längre vill ha kvar i
listan med vägpunkter
c
”Radera från resan”
Om du vill radera samtliga vägpunkter väljer du
”Radera”.
Ändra ordningen mellan vägpunkter
Den vägpunkt som ska flyttas i listan
c
”Flytta”
c
önskad plats
















































