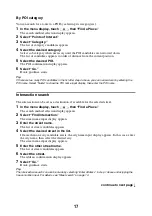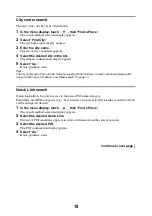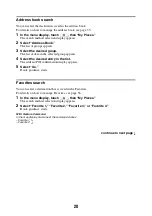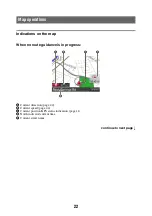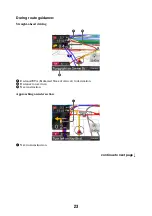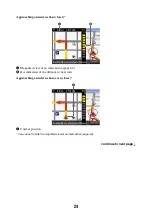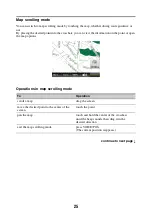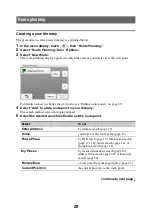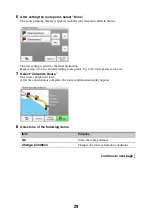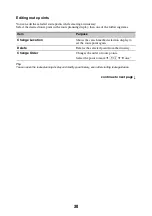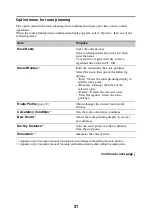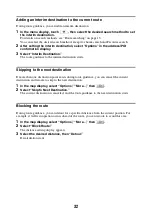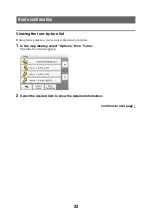18
City center search
The city center can be set as a destination.
1
In the menu display, touch
, then “Find a Place.”
The search method selection display appears.
2
Select “Find City.”
The city name input display appears.
3
Enter the city name.
The list of city candidates appears.
4
Select the desired city in the list.
The address confirmation display appears.
5
Select “Go.”
Route guidance starts.
Tip
The city center search can also be made by selecting “Enter Address” in step 1 above and skipping the
house number input. For details, see “Street search” on page 14.
Quick Link search
Quick Link allows for quick access to the preset POI name/category.
Frequently-used POI categories (e.g., “Gas Station”) are preset in Quick Links as default, which
can be changed if desired.
1
In the menu display, touch
, then “Find a Place.”
The search method selection display appears.
2
Select the desired Quick Link.
The list of POI candidates appears in order of distance from the current position.
3
Select the desired POI.
The POI confirmation display appears.
4
Select “Go.”
Route guidance starts.
continue to next page
r