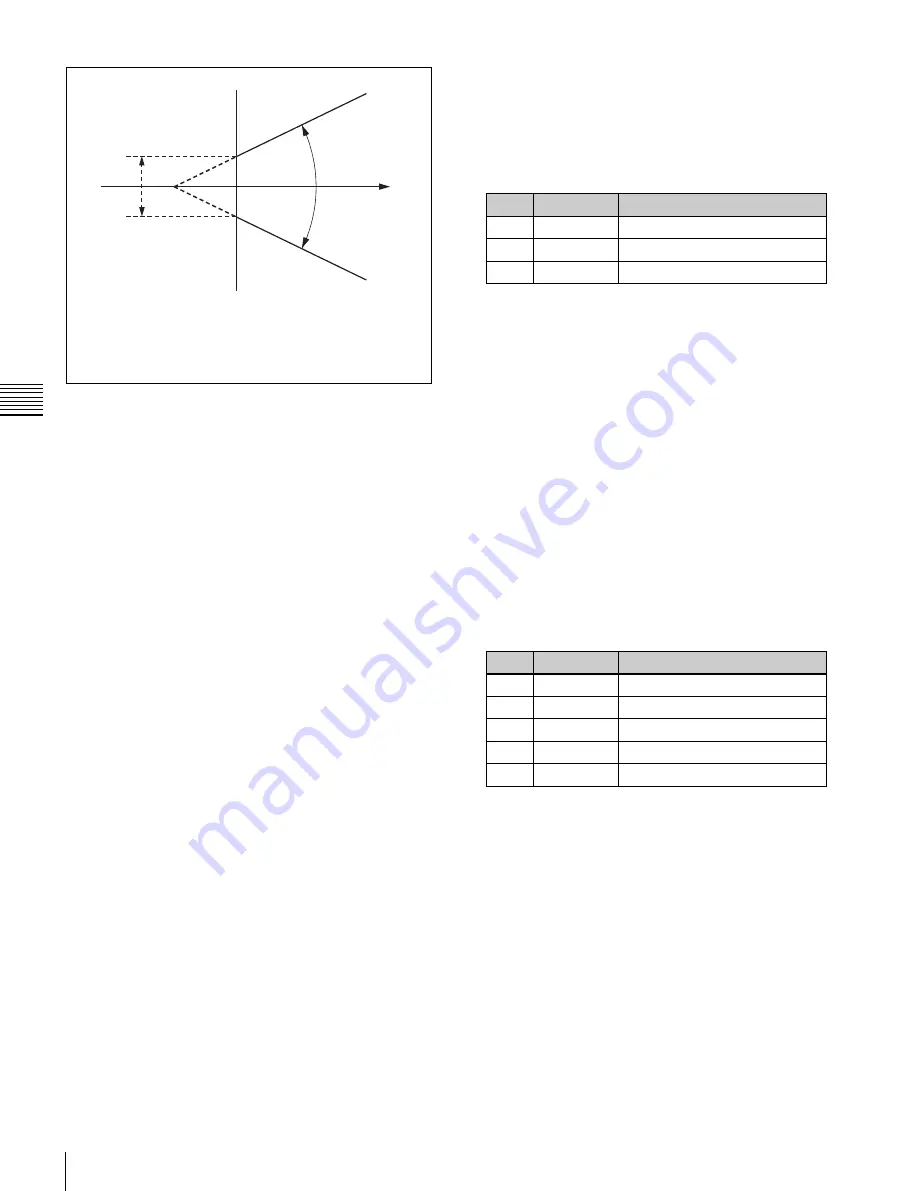
USO
RESTRITO
86
Key Adjustments (Menus)
No.
Parameter
Adjustment
1
Position H
Horizontal position
2
Position V
Vertical position
3
Size
Size
Ch
a
p
te
r 4
K
e
y
s
Angle
a)
The foreground video only appears on the monitor,
with a white box-shaped sample selector.
4
Adjust the position and size of the sample selector, to
specify the color to be used as the basis of chroma
keying (typically a blue background).
Crop
a)
Reference
color
specified
by Hue
setting
Range of colors remaining
as foreground
Range of colors creating the key
signal (to be replaced by
background signal)
5
Press [Auto Start] in the <Auto> group.
This executes an auto chroma key based on the color
a) The Crop and Angle values do not change even if you use
the auto chroma key function.
Y balance
In normal chroma keying, the key signal is generated from
the chrominance component only, and all elements of the
foreground with the same hue are replaced by the
background. Using the Y balance function, you can specify
a luminance level range within which the key is active, and
replace the specified part by the background.
You can use the Y balance function independently on the
key signal for the composition and the key signal for the
color cancel function. When applied to the key signal for
the composition, this produces the foreground with the
color cancel effect applied. This can therefore be used to
provide an impression of smoke, for example.
When the Y balance function is applied to the color cancel
key, the relevant part is output in its original color without
canceling, and therefore it is possible to combine colors
which are the same color as the background (i.e. typically
blue) in the foreground.
Video signal adjustment
You can vary the foreground signal gain, or change the
hue. There are separate adjustments for the gain of the
overall video signal, and Y and C components.
Making auto chroma key adjustments
Auto chroma key is an automatic adjustment function
which allows you to specify a part of the foreground video
(for example, the blue background color) and use it as a
reference for creating the chroma key image.
1
In the <Key Type> group of the M/E-1 >Key1 >Type
menu (1111), select [Chroma].
2
Select [Chroma Adjust].
The Chroma Adjust menu (1111.1) appears.
3
Select [Sample Mark] in the <Auto> group.
specified by the sample selector, and displays the
composite image on the monitor.
Making key active adjustments
When the key active function is on, the composite image is
output to the monitor, and you can watch the monitor while
manually adjusting the keying.
When the key active function is off, only the foreground
image appears. Set this off when manually adjusting color
cancel.
1
In the M/E-1 >Key1 >Type >Chroma Adjust menu
(1111.1), set [Key Active] on.
2
Adjust the following parameters.
No.
Parameter
Adjustment
1
Clip
Chroma key reference level
2
Gain
Key gain
3
Hue
Hue
4
Density
Density
5
Filter
Filter coefficient
Making color cancel adjustments
If the background color is leaking into the foreground
video, turning the color cancel function on allows you to
eliminate this leakage.
1
In the M/E-1 >Key1 >Type >Chroma Adjust menu
(1111.1), set [Key Active] off.
Only the foreground image appears on the monitor.
2
In the <Color Cancel> group, set [Color Cancel] on.
3
Adjust the following parameters.






























