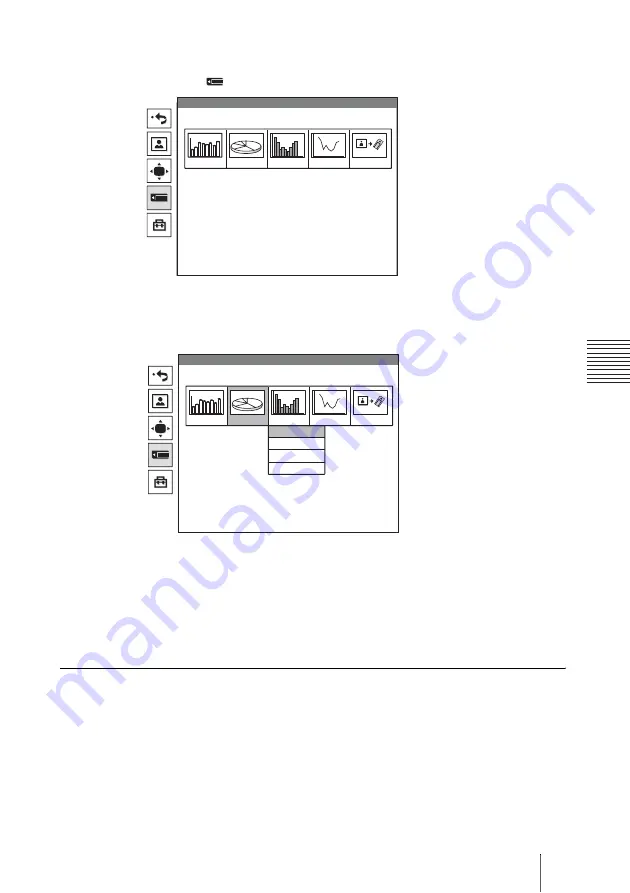
119
Using Still Images Stored in a “Memory Stick” for a Videoconference
C
hap
te
r 4:
Vi
de
oco
n
fe
re
n
c
e W
ith
O
p
tio
nal
Equ
ipm
en
t
2
Open the Memory Stick menu.
Press the MENU button on the Remote Commander to display the Setup menu,
and select
(Memory Stick) icon with the
V
or
v
button.
3
Use the
V
,
v
,
B
or
b
button on the Remote Commander to select the still
image you want to display, then press the ENTER button.
The submenu appears.
4
Use the
V
or
v
button to select “Load”, then press the ENTER button.
The menu disappears and the selected still image is displayed.
To clear the still image from the display
While the still image is displayed, press the ENTER button on the Remote
Commander. The Memory Stick menu is restored.
Viewing a slide show
You can view still images stored in a “Memory Stick” slide by slide. (Slide
Show)
1
Insert the “Memory Stick” into the Memory Stick slot, and display the
Memory Stick menu.
2
Use the
V
,
v
,
B
or
b
button on the Remote Commander to select a still
image from which you want to start a slide show, then press the ENTER
button.
Memory Stick
Save
Memory Stick
2
Send
Save
Load
Delete
Slide Show
Содержание Ipela PCS-TL50
Страница 283: ...Sony Corporation ...






























