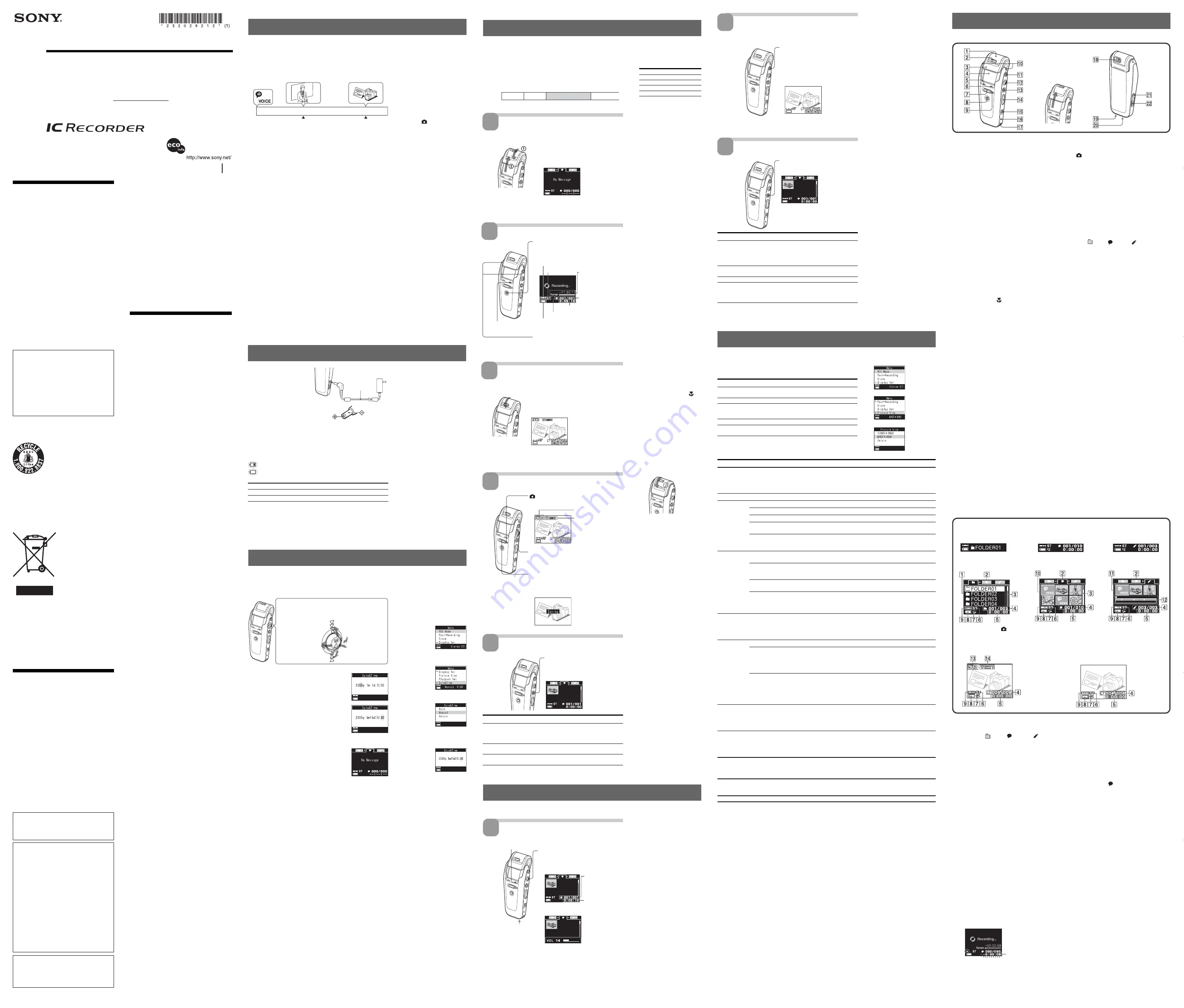
Visual IC Recorder
Operating Instructions
2005 Sony Corporation Printed in China
ICD-CX50
Owner’s Record
The model number is located at the rear and the serial number is located on the side panel of
the unit. Record the serial number in the space provided below. Refer to these numbers
whenever you call upon your Sony dealer regarding this product.
Model No. ICD-CX50
Serial No.
For the customers in the USA
INFORMATION
This equipment has been tested and found to comply
with the limits for a Class B digital device, pursuant to
Part 15 of the FCC Rules. These limits are designed to
provide reasonable protection against harmful
interference in a residential installation. This equipment
generates, uses, and can radiate radio frequency energy
and, if not installed and used in accordance with the
instructions, may cause harmful interference to radio
communications.
However, there is no guarantee that interference will not
occur in a particular installation. If this equipment does
cause harmful interference to radio or television
reception, which can be determined by turning the
equipment off and on, the user is encouraged to try to
correct the interference by one or more of the following
measures:
– Reorient or relocate the receiving antenna.
– Increase the separation between the equipment and
receiver.
– Connect the equipment into an outlet on a circuit
different from that to which the receiver is connected.
– Consult the dealer or an experienced radio/TV
technician for help.
You are cautioned that any changes or modifications not
expressly approved in this manual could void your
authority to operate this equipment.
If you have any questions about this product, you may
call: Sony Customer Information Services Center 1-800-
222-7669 or http://www.sony.com/
Declaration of Conformity
Trade Name:
SONY
Model:
ICD-CX50
Responsible Party:
Sony Electronics Inc.
Address:
16530 Via Esprillo, San Diego,
CA 92127 U.S.A.
Telephone Number: 858-942-2230
This device complies with part 15 of the FCC Rules.
Operation is subject to the following two conditions:
(1) This device may not cause harmful interference,
and (2) this device must accept any interference
received, including interference that may cause
undesired operation.
For the customers in the USA and
Canada
RECYCLING LITHIUM-ION BATTERIES
Lithium-Ion batteries are recyclable.
You can help preserve our
environment by returning
your used rechargeable batteries to
the collection and
recycling location nearest you.
For more information regarding recycling of rechargeable
batteries, call toll free 1-800-822-8837, or visit
http://www.rbrc.org/
Caution: Do not handle damaged or leaking Lithium-Ion
batteries.
Disposal of Old Electrical & Electronic
Equipment (Applicable in the European
Union and other European countries with
separate collection systems)
This symbol on the product
or on its packaging indicates
that this product shall not be
treated as household waste.
Instead it shall be handed
over to the applicable
collection point for the
recycling of electrical and
electronic equipment. By
ensuring this product is
disposed of correctly, you
will help prevent potential
negative consequences for
the environment and human
health, which could
otherwise be caused by inappropriate waste handling of
this product. The recycling of materials will help to
conserve natural resources. For more detailed
information about recycling of this product, please
contact your local city office, your household waste
disposal service or the shop where you purchased the
product.
Applicable Accessories: Stereo headphones
The validity of the CE marking is restricted to only those
countries where it is legally enforced, mainly in the
countries EEA (European Economic Area).
Notice for users
Program © 2005 Sony Corporation
Documentation ©2005 Sony Corporation
All rights reserved. This manual or the software
described herein, in whole or in part, may not be
reproduced, translated or reduced to any machine
readable form without prior written approval from Sony
Corporation.
IN NO EVENT SHALL SONY CORPORATION BE
LIABLE FOR ANY INCIDENTAL, CONSEQUENTIAL
OR SPECIAL DAMAGES, WHETHER BASED ON TORT,
CONTRACT, OR OTHERWISE, ARISING OUT OF OR
IN CONNECTION WITH THIS MANUAL, THE
SOFTWARE OR OTHER INFORMATION CONTAINED
HEREIN OR THE USE THEREOF.
Sony Corporation reserves the right to make any
modification to this manual or the information contained
herein at any time without notice.
The software described herein may also be governed by
the terms of a separate user license agreement.
• This software is for Windows and cannot be used for
Macintosh.
• The supplied connecting cable is for the IC recorders
ICD-CX50. You cannot connect other IC recorders.
Information
IN NO EVENT SHALL SELLER BE LIABLE FOR ANY
DIRECT, INCIDENTAL OR CONSEQUENTIAL
DAMAGES OF ANY NATURE, OR LOSSES OR
EXPENSES RESULTING FROM ANY DEFECTIVE
PRODUCT OR THE USE OF ANY PRODUCT.
• Before you record one-time events, you may want to
make a trial recording to make sure that the IC
recorder is working correctly.
• Contents of the recording cannot be compensated for
if recording or playback is not possible due to a
malfunction of your IC recorder.
• Duplication, edition, or transmission of a CD, TV
programs, copyrighted materials such as pictures or
publications, or any other materials except for your
own recording or creation is limited to private or
domestic use only. Unless you hold copyright or
have permission of copyright holders for the
materials to be duplicated, use of those materials
beyond this limit may infringe the provisions of the
copyright law and be subject to the copyright
holder’s claim for damages.
When using photo images with this IC recorder, pay
special attention not to infringe the provisions of the
copyright law. Any unauthorized use or
modification of others’ portrait may also infringe
their rights. For some demonstrations, performances,
or exhibits, photography may be forbidden.
Backup recommendations
To avoid potential risk of data loss caused by
accidental operation or malfunction of the IC recorder,
make sure to save a backup copy of your recorded
messages including sound and images on your PC
using the supplied Visual and Voice Editor software.
Printed on 100% recycled
paper using VOC (Volatile
Organic Compound)-free
vegetable oil based ink.
Load the Live View in the
display window.
Rotate the lens mount further than “
z
HOLD off/
Camera off” position until it clicks into place at
the next position (“Camera on (Open)” position).
The camera is activated and the display shows the
live view from the lens.
When you do not operate the unit for
approximately 30 seconds after the live view is
activated, the live view mode will quit.
Shoot an image (bookmark).
(camera) button
(If live view is not displayed, press this button to
resume the live view .)
Picture size indicator
Zoom scaling indicator
1
Adjust zoom scaling.
>
: Zoom in (up to x4).
.
: Zoom out (down to x1).
2
Press CAPTURE.
The image shown on the display window will be
recorded as a bookmark. You can add the
maximum of 99 images as bookmarks to a
message.
Stop recording a message.
Press
x
(stop).
Recording stops at the beginning of the
message just recorded.
The first bookmark shot is displayed in the
message list.
To
Do this
pause recording*
Press REC/PAUSE.
During recording pause, the REC/PLAY indicator
and the counter indication flashes. You can shoot an
image during recording pause.
release pause and
Press REC/PAUSE.
resume recording
Recording resumes from that point.
listen to the current
Press
x
(stop) to stop recording, then press
u
.
recording
* About 10 minutes after you pause recording, recording pause is automatically
released and the unit goes into the stop mode.
Trademarks
• IBM and PC/AT are registered trademarks of
International Business Machines Corporation.
• Microsoft, Windows and Outlook are trademarks of
Microsoft Corporation, registered in the USA and other
countries.
Copyright ©1995 Microsoft Corporation.
All rights reserved.
Portion Copyright ©1995 Microsoft Corporation
• Apple and Macintosh are trademarks of Apple
Computer Inc., registered in the USA and other
countries.
• Pentium is a registered trademark of Intel Corporation.
• US and foreign patents licensed from Dolby Laboratories.
• NaturallySpeaking, Dragon Systems are trademarks
owned by ScanSoft, Inc. and are registered in the
United States and/or other countries.
• All other trademarks and registered trademarks are
trademarks or registered trademarks of their respective
holders. Furthermore, “™” and “
®
” are not mentioned
in each case in this manual.
The “Visual and Voice Editor” uses software modules as
shown below:
Microsoft
®
DirectX
®
©2001 Microsoft Corporation. All rights reserved.
Troubleshooting
Before taking the unit for repair, check the following
sections. Should any problem persists after you have
made these checks, consult your nearest Sony dealer.
The unit does not operate.
• The battery has run out. Charge the battery.
• The buttons are locked while the lens mount is in the
HOLD position. (If you press any button, “HOLD”
will appear for 3 seconds.)
No sound comes from the speaker.
• The headphones are plugged in.
• The volume is turned down completely.
Sound comes from the speaker even when the
headphones are plugged in.
• If you plug in the headphones not securely during
playback, the sound may come from the speaker.
Unplug the headphones and then insert them securely.
You cannot start recording.
• The memory is full. Erase some of the messages. Or use
the Visual and Voice Editor to save the IC recorder
messages to the hard disk of your PC.
• 99 messages have already been recorded in the selected
folder. Select another folder or erase some of the
messages.
You cannot shoot an image.
• You cannot shot an image when the lens mount is not
set to “Camera on (Open)” or “Camera on (Self)”
position.
You cannot add a post-recording to an message.
• The remaining memory is too short.
• The message already has recorded sound. You can
add a post-recording to a message without recorded
sound.
Recording is interrupted (when recording from an
external device).
• If you use an audio connecting cable without a resistor
to connect the sound source to the IC recorder, sound
may be recorded interrupted. Make sure to use a
resistance audio connecting cable.
Noise is heard.
• If you open or close the display cover during
recording, noise of opening or closing may be
recorded.
• An object, such as your finger, etc., accidentally rubbed
or scratched the unit during recording so that noise
was recorded.
• The unit was placed near an AC power source, a
fluorescent lamp or a mobile phone during recording
or playback.
• Plug of the connected microphone was dirty when
recording. Clean the plug.
• Headphones plug is dirty. Clean the plug.
• When an image is shot, sound may be interrupted
because of rubbed or operation sound. Use of the
electret condenser microphone ECM-CS10 (not
supplied) may improve the condition.
Recording level is low.
• If it is difficult to hear small sound of a recorded
message, slide the V-UP (Digital Voice Up) switch to
“ON”. Playback sound may become more audible.
Playback speed is too fast or too slow.
• The playback speed is adjusted in the “DPC” in the
menu. Display the “DPC” in the menu and select it to
“OFF”.
“y--m--d” or “--:--” is displayed.
• You have not set the clock. Display the “Date&Time”
in the menu and set the clock.
• The date and time of recording will not be displayed if
you recorded the message when the clock was not set.
Display the “Date&Time” in the menu and set the clock.
There are fewer menu items in the menu mode.
• There are some menu items which are not displayed
while the unit is in recording or playback mode.
A character in a folder or message name is
displayed in blank.
• The unit cannot support and display some characters
which are entered using the supplied “Visual and
Voice Editor“ software.
The remaining time displayed in the display
window is shorter than that displayed in the
supplied “Visual and Voice Editor“ software.
• The unit requires a certain amount of memory for
system operation. That amount is subtracted from the
remaining time, which is the reason for the difference.
You cannot record messages up to the maximum
recording time.
• If you record messages in a mixture of ST, STLP, SP
and LP modes, the recordable time varies from the
maximum ST mode recording time to the maximum
LP mode recording time.
• There may be other formatted data in the memory.
• Since you need the minimum recording unit to record
a message even shorter than the minimum recording
unit, the actual total recording time may become
shorter than the maximum recording time of the IC
recorder.
• If the length of each message cannot be divided by the
minimum recording unit, the remaining recording time
may decrease by more than the total length of the
messages.
• No more recording can be made when 99 messages
each have been recorded in a folder.
• Due to the limitation of the IC recording system
mentioned above, the sum of the total recorded time in
the counter (elapsed time) and the remaining time
becomes shorter than the maximum recording time of
the IC recorder.
The battery life is short.
• The battery life mentioned in “Step 1: Charging the Built-
in Battery” is based on playback through internal
speaker with the medium volume level. The battery
life may shorten depending on the operation of the
unit.
CHG (charge) lamp flashes in red and you cannot
charge the battery.
• You are trying to charge the battery in a temperature
exceeding the range suitable for charging the battery.
Charge the battery within the temperature range of 5°C
to 35°C (41°F to 95°F).
“ACCESS” display does not disappear.
• If the unit is required to process excessive amount of
data, “ACCESS“ may be displayed for an extended
period of time. This is not a malfunction of the unit.
Wait until the message disappears.
The unit does not operate correctly.
• Push in the RESET button to reset the system.
You cannot connect the unit to the PC.
• Refer to the “Visual and Voice Editor ” operating
instructions.
Please note that recorded messages may be erased during
service or repair work.
Index to Parts and Controls
Identifying the front and rear panels of the unit
1
Lens mount (HOLD on/off, Camera on/off,
camera self mode)
You can set the unit to the following modes as you
rotate the lens mount to the following position:
HOLD on
: When you rotate the lens mount to
“HOLD”, “HOLD” will appear for 3 seconds and
then the display will be turned off.
• During recording and playback: recording or
playback continues but the functions of the
buttons are locked. The live view mode, if
activated, will be turned off.
• During stop: The unit enters into the standby
mode.
To cancel the HOLD function
Rotate the lens mount to select other position.
z
HOLD off/Camera off
: When you rotate the lens
mount to the “
z
” position, you can record a
message but cannot shoot an image. If the lens
mount is turned from the HOLD position, HOLD
will be canceled.
Camera on (Open)
: Rotate the lens mount further
than “
z
HOLD off/Camera off” position and to
the next position it clicks into place. This position
is called “Camera on (Open)” position in this
manual where the camera is activated. You can
turn on the live view mode.
Camera on (Self):
Rotate the lens mount further
than “Camera on (Open)” position until it clicks
into place. The lens faces towards you. This
position is called “Camera on (Self)” position You
can turn on the live view and can shoot your self
view.
2
Macro switch (off/
on)
You can turn on or off the macro feature when you
shoot an image in the live-view mode.
on: Turns on the macro feature for shooting close-
ups.
off: Turns off the macro feature.
3
Display cover
When the LCD cover is open: You can view the LCD
display in full-screen. You can also activate the
live view mode to shoot an image.
When the LCD cover is close: You cannot activate
the live view mode or display the menu.
4
Display window (with built-in speaker)
For the details, see “Using the display window”
below. The built-in speaker outputs sound when no
headphones or active speaker are connected.
Note
When the display window is contaminated, use the
inner cloth of the carrying pouch supplied or a soft
cloth such as glasses cleaning cloth to wipe the
screen surface softly.
5
CHG (Charge) lamp
Lights in red when the built-in battery is being
charged.
6
REC (record)/PLAY indicator
The indicator lights in red during recording or in
green during playback. It flashes in red during
recording pause. During accessing the data, it flashes
in red or orange.
7
CAPTURE button
Press to shoot an image. If the live view is not
activated, pressing this button activates the live view
mode.
8
REC (record) /PAUSE button
Press here to start and pause recording.
9
(camera) button
Turns on or off the live view mode for shooting an
image.
0
Built-in stereo microphone
qa
DISPLAY/MENU button
By pressing briefly, it works as DISPLAY button to
change the display as follows:
In the live view mode: Turns off and on the display
of image information.
When the live view is off: Switches the thumbnail
view of the messages or bookmarks and full-
screen preview of an image.
By pressing for more than one second, it works as
MENU button to display the menu on the LCD
display.
qs
Control key
b
/
B
(
: Folder/
: Message/
: Bookmark)
/
v
(
.
: fast backward•zoom out)/
V
(
>
: fast
forward•zoom in)/
u
(play/pause•enter)
qd
x
(stop) button
Press here to stop operation.
qf
VOL (volume) +/– button
Adjust the playback sound volume with the button.
qg
V-UP (Digital Voice Up) ON/OFF switch
You can make the playback sound well-balanced and
more audible by enabling the Digital Voice Up
function as follows:
ON: Digital Voice Up function is activated. Inaudible
low-level part of a recorded message is amplified
so that the overall recording is adjusted to its
optimum level.
OFF: A message is played back without Digital Voice
Up function.
Note
Depending on the area you purchased the unit, the
Digital Voice Up switch name shown on the unit may
differ.
qh
RESET button
In case the unit cannot be operated, press here with a
pointed object for more than 0.5 second.
qj
Slit for a handstrap
You can attach a handstrap (not supplied) here.
qk
Camera lens
ql
i
(headphones) jack
To monitor the recording from the built-in
microphone, connect headphones supplied or not
supplied here. You can adjust the volume with VOL
+/–
qf
, but the recording level is fixed.
w;
m
(microphone) jack (PLUG IN POWER)
You can connect an external microphone here. When
an external microphone is connected, the built-in
microphone is automatically cut off.
wa
DC IN 6V jack
Connect the supplied AC power adaptor for
charging.
ws
USB connector
Use the supplied USB cable to connect the unit to a
PC.
Opening the display
cover.
Using the display window
Folder list
Message list
1
Folder list
Displays the icons and names of the folders.
2
Screen tabs (
: Folder/
: Message/
:
Bookmark)
Screen tabs for the Folder list, Message list, and
Bookmark list are displayed.
3
Scroll bar
Displays the current location of the displayed
messages in the folder.
4
Selected message number in the selected
folder /Total number of the messages
5
Counter indication
The display mode selected with the “Counter” of the
“Display Set” in the menu appears (Elapse Time/
Remaining Time/REC Date/REC Time). For how to
set the counter display mode, see “Changing the
Counter Display” on the reverse side.
6
Recording mode indication
Displays the current recording mode specified with
the “REC Mode” in the menu:
• ST: Standard play stereo recording mode
• STLP: Long play stereo recording mode
• SP: Standard play monaural recording mode
• LP: Long play monaural recording mode
7
Repeat play indicator
Appears when “Bookmark Repeat” is selected
with the “Playback Set” in the menu.
8
Remaining battery indicator
Displays the remaining battery volume. When the
AC power adaptor (supplied) is connected, the
indicator does not appear.
9
Remaining memory indicator
Displays the remaining memory:
• During recording, the indicator decreases one by
one.
• When the remaining recording time reaches 10
minutes, the indicator flashes. The remaining
time will also appear.
Remaining memory time
• When the memory is full, recording automatically
stops and “Memory is Full” will be displayed
with an alarm sound. To continue recording, first
erase some of the messages.
Notes
• If data other than message is saved, the remaining
memory time is displayed excluding the data. You can
check the remaining memory by selecting “Remaining
Time” in the “Counter” menu.
• When you set the “Beep” in the menu to “OFF”, an
alarm sound (beep) does not sound.
0
Messages list
Displays the thumbnails of the title images of the
messages saved in the folder. The first bookmark or
bookmark specified is displayed as title image. If
there is no image (bookmark) recorded, the following
icon is displayed:
VOICE
qa
Bookmark list
Displays the thumbnails of the bookmarks recorded
in a message.
qs
Playback slider
Displays the current position in a message during
playback or stop mode. The position where a
bookmark is located is marked with “|”, and the
bookmark position before the playback or stop
position is marked with
V
.
qd
Picture size indicator
Displays the picture size specified with the menu.
qf
Zoom scaling indicator
Displays the current zoom scaling. You can zoom in
an image by pressing
>
(T: telephotograph) and
zoom out by pressing
.
(W: wide-angle).
Bookmark list
When the display cover is open
Press
B
.
.
>
Press
b
.
Press
B
.
.
>
Press
b
.
When the display cover is closed
Press
(camera) or CAPTURE in the
Folder, Message, or Bookmark list.
Live view
Press DISPLAY in the Message
or Bookmark list.
n
Full-screen preview of a message title or
bookmark image
.
B
Getting started
Step 1: Charging the Built-in Battery
Connect the supplied AC power
adaptor to the DC IN 6V jack of
the unit and to the wall outlet.
The CHG (charge) lamp lights in
red and the unit starts charging the
battery. When the lamp turns off,
the charging is completed.
(Usually it takes about 2 hours and
30 minutes o fully charge the built-
in battery.)
Notes
• Use the AC power adaptor supplied
with the unit only. If you use any
other AC power adaptor, the unit
may be damaged.
• If you try to charge the unit when
the unit is fully charged, the CHG
(charge) lamp will turn off soon.
• When you do not use the unit for an
extended period of time, charge the
battery. The clock may be reset to
its default settings.
Notes while “ACCESS” appears
• While “ACCESS” appears or the
REC/PLAY lamp lights or flashes,
do not remove the AC power
adaptor or USB connecting cable.
• The unit is accessing data while
“ACCESS“ appears in the display
window. While accessing, you
cannot operate the unit.
• If the unit is required to process
excessive amount of data,
“ACCESS“ may be displayed for an
extended period of time. This is not
a malfunction of the unit. Wait until
the message disappears.
On the standby mode
If you do not operate any keys or
buttons for 15 seconds, the display
automatically turns off and the unit
enters into the standby mode. To
wake up the unit, press any key or
button to start operation.
Step 2: Setting the Clock
You need to set the clock to record the date and time with recording and
shooting. When you use the unit for the first time after purchase, or when the
unit has been out of battery for a certain period of time, “Set Date&Time”
appears. Release the HOLD function and set the date and time as follows:
Press the control key upward, downward, leftward, or
rightward (
v/V/b/B
) to select an item, and then press
down the center (
u
) to decide on the item.
In this manual, these operations are described as follows:
Press
v
(
.
).
Press
B
.
Press
b
.
Press
u
.
1
Press
v/V
to select the digits for the year.
v
: to decrease the number
V
: to increase the number
2
Press
u
.
The month digits will flash.
3
Repeat steps 1 and 2 to set the month, day,
hour, and then minutes in sequence.
To select a previous or next item
Press
b
for the previous item or
B
for the next
item.
Note
If you do not press
u
for more than one minute, the
clock setting mode is cancelled and the window will
return to normal display.
4
Press
x
(stop) to return to the normal
display.
Press
V
(
>
).
Note on setting the clock
Set the clock while the unit is in the
stop mode.
To display the clock setting
window and current time
You can display the clock setting
window to set the date and time or
check the current time:
1
Press MENU for more than one
second to display the menu.
2
Press
v/V
to select “Date&Time”.
The current time is displayed in the
right bottom of the display
window.
3
To set the clock, press
u
to
display the “Date&Time” window.
4
Press
v/V
to select “Manual” and
then press
u
and follow the steps
1 through 4 of the “Step 2: Setting
the Clock”.
When you select “Auto” for
“Date&Time”
When you connect the unit to the
PC after the Visual and Voice
Editor is started, the clock of the
unit is automatically set according
to the internal clock of your PC.
B
Before you begin
What is the Visual IC recorder?
What you can do with the Visual IC Recorder and its
camera function?
While recording sound as a message, you can shoot an image at the desired
point. The shot image is recorded and added as a bookmark to the message.
For example, when you record an important meeting, you can shoot an image
as a reminder of the important topic as follows:
Start recording
sound of a
meeting.
Bookmark
Shoot an image of the
speaker presenting an
important topic.
Shoot an image of the
sample of a new
product.
Later, you can search between the bookmarks to locate the specific point in the
message. A bookmark can also be used as the title image of the message which
is displayed in the message list or a reminder of the contents of the message.
Three types of messages that you can record with the IC recorder:
• Shooting images while recording sound – Message with bookmarks
You can shoot images while recording sound as a message. The recorded
message contains both sound and image(s) (bookmarks). Those messages are
called a “message with bookmarks”. (See “Recording a Message with
Images”.)
• Recording sound only – Message without bookmark
You can also record sound only, which is called “message without
bookmark”. You can add images later as bookmarks. (See the reverse side.)
• Shooting an image only – Picture message
You can also shoot an image without recording sound. The recorded
message contains an image only, which is called “picture message”. You can
add sound later. (See the reverse side.)
A variety of editing and playback features:
• Recording sound to a picture message– Post-recording
You can add sound to a previously shot image (picture message), which is
called “Post-recording”.
• Shooting images while playing back sound – Adding bookmarks to a
message
While playing back sound of a message, you can shoot an image and add it
as a bookmark. You can also erase a bookmark from an message.
• Playing back sound of a message
• Displaying bookmarks while playing back sound
The bookmarks are displayed while the message sound is played back. You
can select a specific bookmark and display in full-screen size.
You can also repeat or erase the section between the two bookmarks, search
for a specific point by locating bookmarks. (See “Playing Back and
Displaying a Message”.)
• Connecting the IC recorder to the PC
You can connect your IC recorder to the PC and use the Visual and Voice
Editor supplied to display, play, save, and edit messages.
What is “Live View”? –
Loading the camera
function
To use the camera function, you
need to activate the camera lens
ready for shooting and display live
pictures from the lens on the
display window. This mode is
called “Live View”.
To load the live view in the display
window, do the following:
1
Rotate the lens mount to the
“Camera on (Open/Self)
position.
2
Open the display cover.
3
Do either of the following:
•Press
(camera).
•Press CAPTURE.
The Live View mode is activated
and you can shoot an image by
pressing CAPTURE.
When you use the unit for the first time after
purchase, or when the unit has been out of battery
for a certain period of time, “Set Date&Time”
appears. Please refer “Step 2: Setting the Clock” to
set the date and time.
Battery remain indicator
The battery indicator on the display window shows the battery condition:
: “Battery Low” appears. Charge battery.
: “Charge Battery” appears and the unit will stop operation.
Battery life*
Recording mode:
ST
STLP
SP
LP
In continuous sound recording:
10h.30m.
13h.
11h.30m.
14hr.
In continuous sound playback**: 9h.30m.
10 h.
11 h.
12 hr.
(hr.: hours/min.: minutes)
*
In approximate hours and minutes.
*
The battery life may shorten depending on the operation of the unit.
**
When playing back through the internal speaker with the medium volume level
B
Basic Operations
Recording a Message with Images
You can shoot an image as a bookmark while recording sound as a new
message– Message with bookmarks. You can add the maximum of 99
bookmarks to a message.
You can record the maximum of 99 messages in each folder of the initially 5
folders (FOLDER01 to FOLDER05). When you add new message folders by
using the supplied Visual and Voice Editor software, you can record the
maximum of 1,000 messages in all folders.
Since a newly recorded message is automatically added behind the last
recorded message, you can start recording quickly without searching for the
end of the last recording.
e.g. Message 1 Message 2
Blank space
Newly recorded message
Release the HOLD function
and open the display cover.
1
Rotate the lens mount to “
z
” (HOLD off/
Camera off) position until it clicks into
place.
2
Slide open the cover to display the whole
LCD display window.
When you do not press any key or button for
approximately 15 seconds, the display will
be turned off. To turn it on, press any key.
Start recording sound.
1
1
Press REC/PAUSE during the stop
mode.
You do not need to keep pressing REC/
PAUSE while recording.
4
The default
bookmark
A message with bookmarks
REC/PLAY indicator
(lights in red during recording.)
Counter display*
3
Operating the Menu
Menu items Settings
(*: Initial setting)
Stop/Play/Rec/Live**
REC Mode
You can set the recording mode (bit rate):
ST*:
You can record with high-quality stereo sound. (48 kbps)
STLP:
You can record with stereo sound for longer time. (24 kbps)
SP:
You can record with better sound (monaural sound). (16 kbps)
LP:
You can record for longer time (monaural sound). (6 kbps)
Post-recording
Displays the window to start post-recording of voice to a picture message.
Erase
Displays the menu to erase messages:
Message:
You can erase a message by selecting it in the message list.
All in Folder: You can erase all the messages in the current folder.
Bookmark: You can display the bookmarks of the currently selected message and select
and erase a bookmark.
Section:
You can select a bookmark and erase the section between the selected
bookmark and the next bookmark. You can also select which bookmark
among the two will remain.
Display Set
You can change the display settings (Counter/Title Image/Backlight) on the display
window:
Counter:
You can select the display mode on the display window. (See “Changing
the Counter Display” on the reverse side.)
(Elapse Time*/Remaining Time/REC Date/REC Time)
Title Image: You can change a bookmark for the title image to be displayed in
the message list.
Backlight:
You can turn on or off the backlight on the display window during
operation.
ON*:
The backlight on the display window lights during operation.
OFF:
The backlight on the display window turns off during operation.
Picture Size
You can select the picture size in which an image is recorded:
1280 x 960*: Images will be recorded in 1280 x 960 pixels. You can record an image in
better picture quality.
640 x 480:
Images will be recorded in 640 x 480 pixels. You can record a larger number
of images.
Playback Set
You can enable DPC (Digital Pitch Control) playback and Bookmark Repeat playback.
DPC:
You can set the playback speed:
OFF*: Messages will be played back at normal speed.
ON:
Messages will be played back at the specified speed. You can adjust
the speed of the playback between twice the normal speed (+100%)
and half the normal speed (–50%)
Bookmark You can turn on or off the bookmark repeat playback:
Repeat:
ON:
When you start playback, the section between the two bookmarks
will be played back repeatedly.
OFF*: When you start playback, normal playback of the selected message
starts. The unit plays back from the selected message to the last
message in the current folder continuously.
Date&Time
You can set the clock manually or automatically:
Auto*:
If the unit is connected to a PC while the supplied Visual and Voice Editor is
operating, the clock is automatically set according to the PC internal clock.
Manual:
Displays the window to set the clock manually (05/1/1/0:00*).
(See “Step 2: Setting the Clock”.)
USB Batt Charge
You can set the unit to be charged from the connected PC via the USB connection.
ON*:
When the unit is connected to the PC, the internal battery will be charged
via the USB connector.
OFF:
The battery will be charged only when the AC power adaptor is connected to
the DC IN jack.
Folder Settings
You can change the icon and name of the currently selected folder.
Folder Icon: You can change the folder icon from the templates.
Folder Name: You can change the folder name from the templates.
(See the reverse side.)
Beep
You can turn on or off the beep.
ON*:
A beep will sound to indicate that operation has been accepted.
OFF:
No beep sound will be heard except for the alarm for illegal operations.
Format
You can erase all the data in the memory and resets it to the initial status.
**Displays whether you can change the setting in each operation mode (Stop: stop mode/Play: playback mode/Rec: recording mode/
Live: live view): “OK” shows the setting can be changed and “–” shows the setting cannot be changed.
OK/–/–/–
During stop, playback or recording, you can use the menu to change the
operation modes in playback and recording, display mode, or other settings.
Display the menu and change the settings as follows:
To
Do this
1
enter the menu mode.
Press MENU for more than one
second.
2
select the desired menu item.
Press
v/V
and press
u
.
go back to the previous step.
Press
v/V
to select “Return” and
press
u
. ( If “Return” does not
appear, press
b
. )
3
select the setting item.
Press
v/V
and press
u
.
4
exit the menu mode.
Press
x
(stop) or press
v/V
to
select “Menu End” and press
u
.
If you do not press the key or button for one minute, the menu mode is automatically
cancelled and the window will return to normal display.
How the display changes in
menu operation
Entering the
menu mode (1)
Selecting the
desired menu
item (2)
v
v
Selecting the
setting item
(3)
Display a full-screen image.
During playback of a message, you can display a full-screen image from
the message list or bookmark list.
Press DISPLAY briefly.
• When you press DISPLAY in the message
list, the title image (bookmark) of the
current message is displayed in full-
screen.
• When you press DISPLAY in the
bookmark list, the current bookmark is
displayed in full-screen.
To return to the message or bookmark list,
press DISPLAY again.
Stop playing a message.
Press
x
(stop).
Playback stops. To resume playback from
that point, press
u
.
To
Do this
pause playback*
Press
u
.
During playback pause, the REC/PLAY
indicator and the counter indication
flashes. To resume playback from that
point, press
u
again.
go back to the beginning
Press
v
(
.
) once.*
of the current message
skip to the next message
Press
V
(
>
) once.*
go back to previous
Press
v
(
.
) or
V
(
>
)
repeatedly.
messages/skip to succeeding
(During stop mode, keep the key
messages
pressed to skip the messages
continuously.)
* About 10 minutes after you pause playback, playback pause is automatically
released and the unit goes into the stop mode.
3
Remaining memory indication
Remaining time
indication
Current message
number/Number of
messages in the
folder
Message icon
Remaining battery indication
2
OK/–/–/–
OK/OK/–/–
OK/OK/–/–
OK/OK/–/–
OK/–/–/–
OK/OK/OK/OK
OK/OK/OK/OK
OK/–/–/–
OK/OK/OK/OK
OK/OK/–/–
OK/OK/–/–
OK/–/–/–
OK/–/–/–
OK/–/–/–
OK/OK/–/–
OK/–/–/–
Bookmark
Recording mode
2
Speak to the built-in microphone.
* The display selected with the “Display” in the
menu appears.
2
5
To DC IN 6V
jack
AC power
adaptor
(supplied)
Polarity of
the plug
Playing Back and displaying Messages
You can play back a message you have just finished recording as follows:
Start playback.
REC/PLAY indicator
(lights in green during playback.)
1
Press
u
.
The unit plays back all the messages in the
current folder continuously. Then it stops at
the beginning of the last message in the
folder.
Selected message
number/Number of
messages in the
selected folder
Counter display*
2
Adjust the volume with /– .
i
(headphones) jack
* The display selected with the “Counter” in the menu appears.
Selecting a message to be
played back
You can select the folder and the
message to be played back:
1
In the folder list, select the folder
where the desired message is saved.
For how to select the folder in the
folder list, see “Searching for a
Bookmark, Message or Folder” on
the reverse side.
2
In the message list, press
v
or
V
to
select the desired message.
Switching the message list
and bookmark list
Press
B
or
b
.
In the message list, title images
(bookmarks) of the messages in the
current folder is displayed.
In the bookmark list, bookmarks in
the current message is displayed.
You can search for a message or
bookmark by pressing
V
or
v
.
Searching forward/backward
during playback (Cue/Review)
• To search forward (cue):
Keep
V
pressed during playback and
release the key at the point you
wish to resume playback.
• To search backward (review):
Keep
v
pressed during playback
and release the key at the point you
wish to resume playback.
If you keep
V
or
v
pressed, the unit
starts to search at higher speed.
During cue/review, the elapse time
will be displayed, regardless of the
display “Counter” setting in the
menu.
Maximum recording time *
The maximum recording time of all
the folders is as follows. You can
record messages for the maximum
recording time in a single folder. (In
recording sound only.)
Recording modes**
ST
Approx. 11 hr. 30 min.
STLP
Approx. 22 hr. 5 min.
SP
Approx. 35 hr
LP
Approx. 93 hr. 30 min.
(hr.: hours/min.: minutes)
* In continuous recording
**Recording modes:
ST: Standard play stereo recording
mode/STLP: Long play stereo
recording mode /SP: Standard play
monaural recording mode/LP:
Long play monaural recording
mode
To select the recording mode
For how to select the recording mode,
see “Operating the Menu”.
Notes before recording
• To record in better sound quality,
select the ST or STLP mode.
• Before making a long recording, be
sure to check the battery indicator.
• The maximum recording time
varies if you use multiple recording
modes for recording multiple
messages.
• You cannot record through the
built-in microphone if you connect
an external microphone to the
m
(microphone) connector.
Selecting a folder
Without selecting a folder, a new
message will be recorded in the
current folder. You can also select the
folder where you record a message.
For the details, see “Searching for a
Bookmark, Message or Folder” on the
reverse side.
Monitoring the recording
When recording from the built-in
microphone, you connect headphones
supplied or not supplied to the
i
(headphones) jack and monitor the
recording from the connected
headphones. You can adjust the
volume with VOL +/–, but the
recording level is fixed.
Note
If you turn up the volume excessively
or place the headphones near the
microphone while monitoring
recording, the microphone may pick
up the sound from the headphones,
causing acoustic feedback (howling
sound).
Using the digital zoom
feature
You can press
>/.
during live
view and zoom in on an image using
the digital zoom process . For the
details, see “Using the Digital Zoom
Feature” on the reverse side.
Shooting close-ups – Macro
For close-ups of small subjects , you
can slide the Macro switch to “
”
(macro) position and shoot a close-up.
For the details, see “Shooting Close-
ups – Macro” on the reverse side.
Shooting yourself– Self
position
Rotate the lens mount to show
yourself in the live view display
window. For the details, see
“Shooting For Your Own View–Self
Position” on the reverse side.
Recording sound only
without bookmark
Release the HOLD function by
rotating the lens mount to “
z
HOLD
off/Camera off” position.
Then press REC/PAUSE to start
recording a message.
You can record a message without
opening the display cover or rotating
the lens mount further to the
“Camera on” position.
Note
If the memory becomes full, use the
USB cable to connect the unit with the
PC , and use the supplied Visual and
Voice Editor software to save a
backup copy of the IC recorder
messages onto the PC hard disk. You
can erase unnecessary messages and
spare empty memory space.
Adjusting the playback sound
by amplifying inaudible
sound–Digital Voice Up
function
Slide the V-UP (Digital Voice Up)
switch to “ON”, so that low-level part
of a recorded message is amplified,
allowing you to hear even small
voices more easily. By adjusting the
overall recording to its optimum
level, you can make playback sound
well-balanced and more audible.
Note
Depending on the area you purchased
the unit, the Digital Voice Up switch
name shown on the unit may differ.
Listening in better sound
quality
You can enjoy better sound quality as
follows:
• To listen from headphones: Connect
the stereo headphones (supplied or
not supplied) to the
i
(headphones)
jack. The built-in speaker will be
automatically disconnected.
•To listen from an external speaker:
Connect an active or passive
speaker (not supplied) to the
i
(headphones) jack.
1


