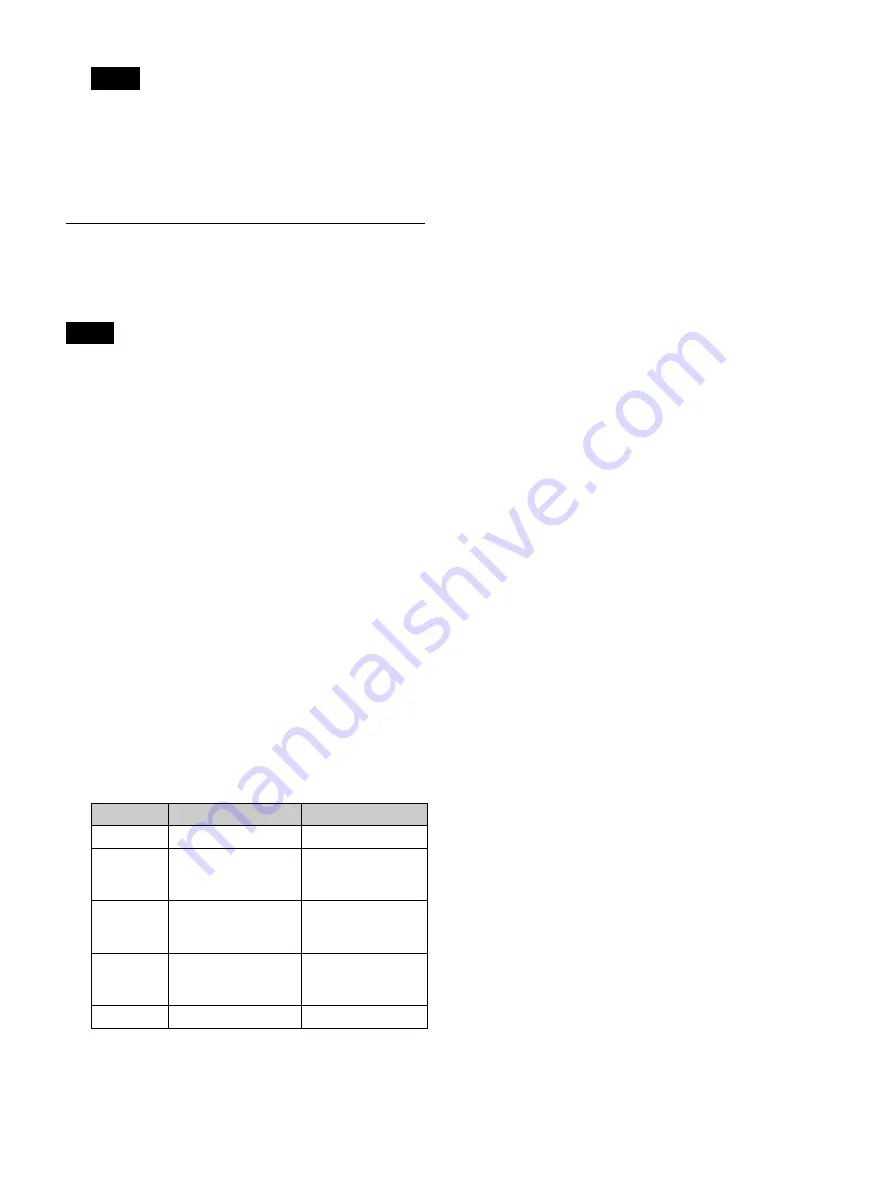
56
• Only the highlighted recorded data is played back.
If Ch1 video does not exist, Ch2 video is played
back.
• In CMS mode, original recorded data for Ch1 is
played back.
Sorting the Recorded Data List
You can sort the recorded data list by recording date,
patient ID, patient name, size, or save status.
The sizes displayed in the [Recording List] screen
indicate total sizes for Ch1 and Ch2.
1
Select [Sort] in the [Recording List] screen, and press
the ENTER button.
The [Sort] screen appears.
2
Select the [Item] box, and press the ENTER button.
The [Item] screen appears.
3
Select the category by which to sort, and press the
ENTER button.
The [Sort] screen appears again.
4
Select the [Order] box, and press the ENTER button.
The [Order] screen appears.
5
Select [Descending] or [Ascending], and press the
ENTER button.
Depending on the selected category, the descending
and ascending orders are as follows.
The [Sort] screen appears again.
6
Select [Execute], and press the ENTER button.
The recorded data is sorted according to the specified
order.
Tips
Tip
Category
Descending
Ascending
[Rec Date]
Start with newest
Start with oldest
[Patient ID] Alphabetical order
t
numerical order
Reverse numerical
order
t
reverse
alphabetical order
[Patient
Name]
Alphabetical order
t
numerical order
Reverse numerical
order
t
reverse
alphabetical order
[Status]
[Not Saved to
Media]
t
[Saved to
Media]
[Saved to Media]
t
[Not Saved to
Media]
[Size]
Start with largest
Start with smallest
Содержание HVO-3300MT
Страница 99: ......






























