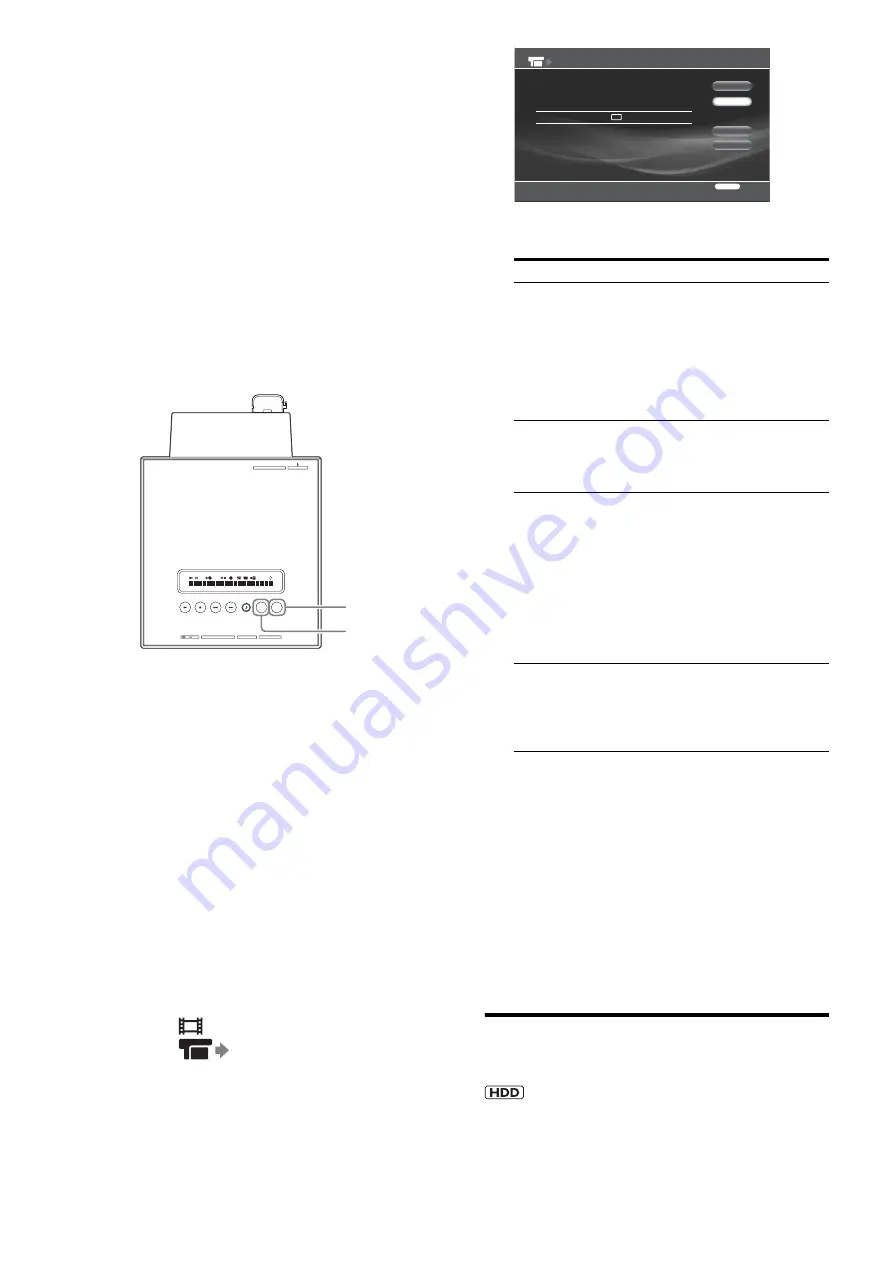
40
◆
To record from the HDV1080i/DV IN jack
Since the HDV1080i/DV IN jack complies with the i.LINK
standard, the jack can record digital signals from other i.LINK
devices. For more information about i.LINK, see
The server supports the following formats:
– DV format
– HDV format (1080i)
z
Hint
You can edit the content after importing videos to the HDD
.
To import using the IMPORT button on the top
panel (One-Touch Import)
1
Insert an HDV/DV format tape to the camcorder.
Set the camcorder to playback mode when editing or
recording on the server’s side. Playback operations
such as rewind, etc., on the camcorder are
unnecessary.
2
Touch IMPORT SELECT on the top panel until
“HDV/DV” appears on the top panel display.
3
Touch IMPORT.
You can use the remote's IMPORT button instead.
z
Hints
• The following setting items are available in [Import Settings]. Press
HOME and select [Settings] – [Import Settings]
– Recording signals in [HDV/DV import Settings] ([HDV] or [DV])
– Recording mode for DV signals ([XR], [SR], [LR], or [ER]). See
for recording modes.
– For details about Playlist creation and Playlist titles, see
To import from a camcorder using the Home
Menu
1
Insert an HDV/DV format tape to the camcorder.
Set the camcorder to playback mode when editing or
recording on the server’s side. Playback operations
such as rewind, etc., on the camcorder are
unnecessary.
2
On the server’s remote, press HOME to turn on
the Home Menu.
3
Select
to display the icons.
4
Select
(HDV/DV Import) and press
ENTER.
The HDV/DV import display appears.
5
Press
<,
to select each of the following items,
and select a setting by pressing
Mm
.
6
Select [Start] and press ENTER.
◆
How a title is divided into chapters
When recording from HDV/DV tape to the HDD, each shooting
becomes one chapter.
Or, chapters are made as set in [Auto Chapter Mark]
◆
To stop importing
Press IMPORT.
Or press OPTIONS, select [Stop Import] and press ENTER.
Then select [Yes] on the confirmation screen and press ENTER
again.
Note that pressing
x
will not work and that when [Playlist
Settings] is set to [Create Video Title], it may take more than five
minutes before import is stopped.
Importing videos from external
devices
You can record videos from a tuner or a VCR when they are
connected to the server.
If you are connecting a camcorder, use the HDV1080i/DV IN
jack (see “
Importing videos from HDV/DV camcorders
” on
CF
STD/DUO
xD-Picture Card
SD
IMPORT
IMPORT
SELECT
LINE IN 2
S VIDEO
VIDEO
R AUDIO L(MONO)
HDV 1080i/DV IN
IMPORT
IMPORT SELECT
Items
Settings
HDV/DV
[DV] will be automatically selected when
a DV device is connected. If you connect
an HDV device, manually select [HDV]
or [DV] according to the signal to import.
• HDV: Select this when recording
signals recorded in HD quality.
• DV: Select this when importing
conventional DV signals to HDD.
Rec Mode
Select from [XR], [SR], [LR], [ER]. This
setting is fixed to DR when importing
from HDV devices.
See
for recording modes.
Audio Settings
(for DV only)
Select the audio input setting and press
ENTER. The default setting is [Stereo 1].
• [Stereo 1]: Records the audio signals
that are originally recorded.
Select this for DV tapes.
• [Mix]: Record both Stereo 1 and 2.
[Stereo 2]: Records only the audio
added after the shooting.
Select [Mix] or [Stereo 2] only when
you added audio after the shooting.
Playlist Settings Select if you want to make a Playlist title
for each recording date.
Up to 30 Playlist titles can be made in one
import, and a Playlist title can contain up
to 99 scenes.
XR
HDV/DV Import
Connected Device
HDV/DV
DV
Rec Mode
Recorded Audio: Stereo 1
HDD Free Space: 384.4GB [ 55H07M]
Create Playlist by Date: No
Start
Finish
Audio Settings
Playlist Settings
RETURN
Finish
Содержание HES-V1000 - Home Entertainment Server
Страница 17: ...17 ...
Страница 31: ...31 Getting Started ...
Страница 37: ...37 Inserting Removing Discs and Memory Cards ...
Страница 107: ...107 Various Connections ...
Страница 125: ...125 Changing the Server Settings ...






























