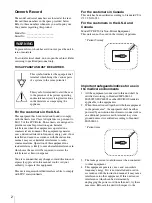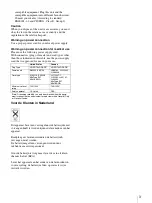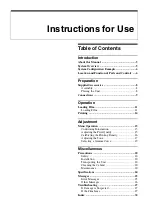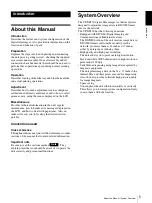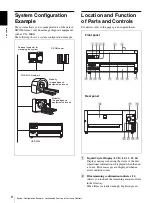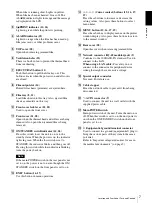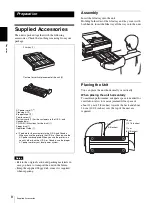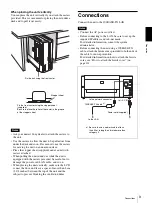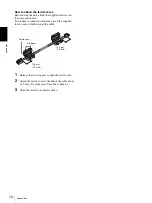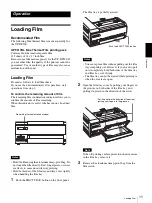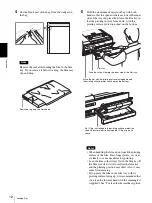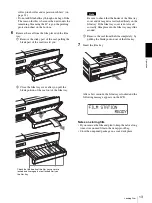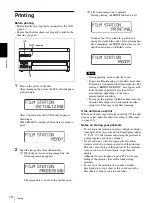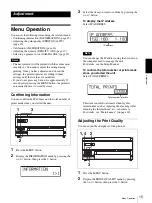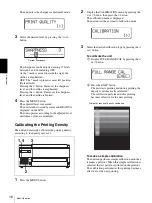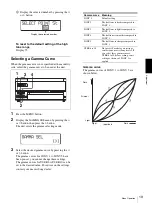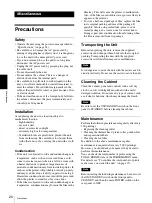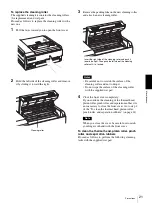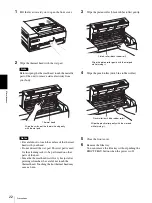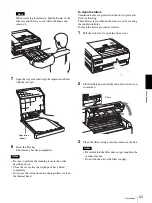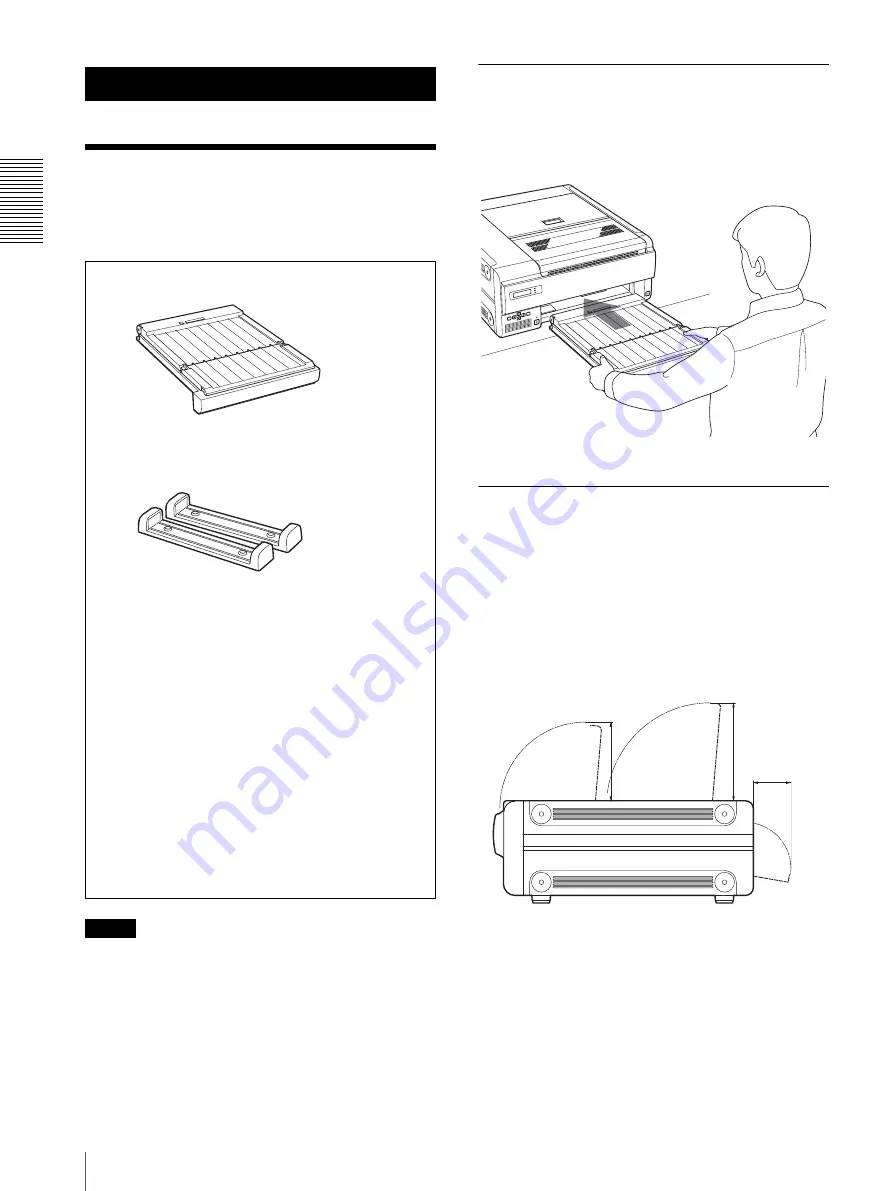
Pre
par
at
ion
Supplied Accessories
8
Preparation
Supplied Accessories
The unit is packed together with the following
accessories. Check that nothing is missing from your
package.
Notes
• Retain the original carton and packing materials in
case you have to transport the unit in the future.
• Keep the supplied floppy disk, since it is required
when repairing.
Assembly
Insert the film tray into the unit.
Holding both sides of the film tray and tray cover with
both hands, insert the film tray all the way into the unit.
Placing the Unit
You can place the unit horizontally or vertically.
When placing the unit horizontally
To maintain performance, adequate space is needed for
ventilation. Also, to remove jammed film, space of
about 11 cm (4 3/8 inches) towards the back and about
26 cm (10 1/4 inches) over the top of the unit are
required.
Film tray (1)
AC power cord (1)
a)
Cleaning kit (1)
Stopper sheet (1)
Ferrite cores (2)
Warranty card (1) (for the customers in the U.S.A. and
Canada only)
CD-ROM (Instructions for Use disk) (1)
Floppy disk (1)
Operation Guide (1)
a) Footnote for the customers in the U.S.A and Canada
When you use the printer in the U.S.A. or Canada, use the
AC power cord supplied. When you use the printer in a
country other than the U.S.A. or Canada, use the proper
AC power cord for your local power system.
Casters for vertical placement of the unit (2
)
21 cm
(8 5/8 inches)
11 cm
(4 3/8 inches)
26 cm
(10 1/4 inches)
Содержание film imager
Страница 39: ...Sony Corporation ...