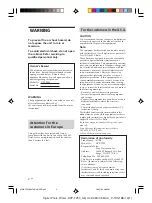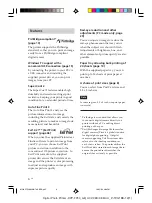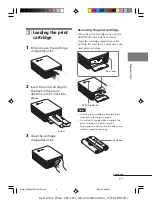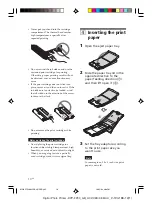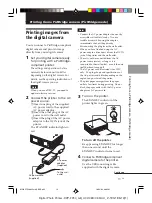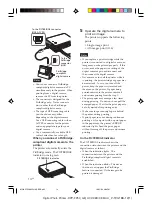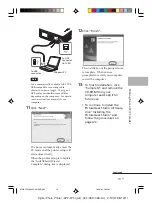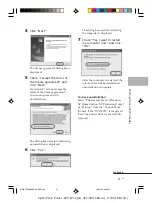7
GB
Preparations
Digital Photo Printer -DPP-FP30_GB_UC2/CED/CEK/AU_
2-190-186-12(1)
Preparations
This section explains how to prepare
your printer. Follow the procedures in
this section to get the printer ready for
printing.
1
Checking the contents
of the package (this
page)
x
2
Prepare the printing
pack (not supplied)
(page 8)
x
3
Loading the print
cartridge (page 9)
x
4
Inserting the print
paper (page 10)
After you finish preparations, read the
explanations for each operation mode
(pages 5 to 6) to print an image.
1
Checking the
contents of the
package
Make sure that the following accessories
are supplied with your printer.
Paper tray (1)
CD-ROM (1)
– Sony DPP-FP30 Printer Driver
Software for Windows® XP
Professional/Windows® XP Home
Edition/Windows® 2000
Professional/Windows®
Millennium Edition/Windows® 98
Second Edition
– PictureGear Studio V.2.0
AC power adaptor (1)
AC power cord * (1)
• Color printing pack (1)
• Operating Instructions (this booklet, 1)
• Warranty (1)
• Sony End User Software License
Agreement (1)
* The AC power cord illustrated is for 120V
only. The plug shape and specifications of
the AC power cord differ depending on
the region you purchased the printer.
01GBPFP3004PRE-UC/CED.p65
10/22/04, 4:06 PM
7