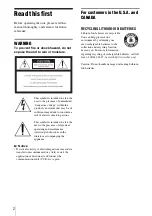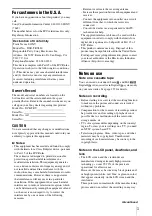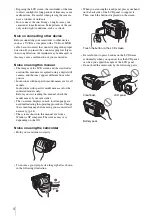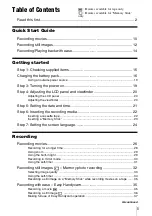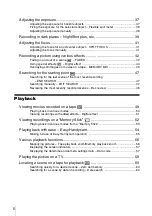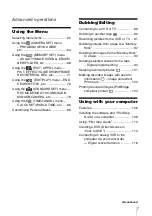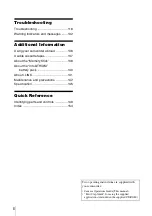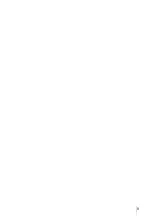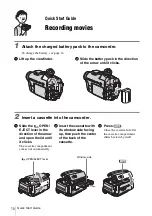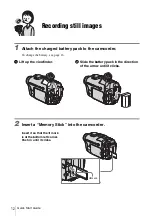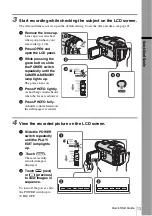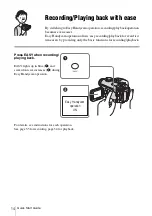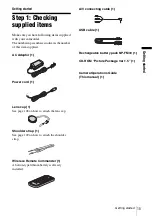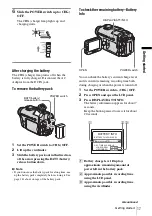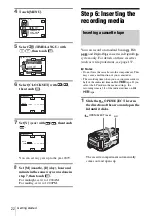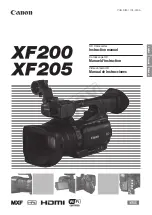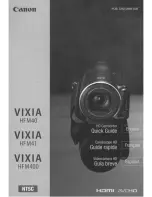Getting started
Get
ting st
art
e
d
15
Getting started
Step 1: Checking
supplied items
Make sure you have following items supplied
with your camcorder.
The number in parentheses indicates the number
of that item supplied.
AC Adaptor (1)
Power cord (1)
Lens cap (1)
See page 148 on how to attach the lens cap.
Shoulder strap (1)
See page 149 on how to attach the shoulder
strap.
Wireless Remote Commander (1)
A button-type lithium battery is already
installed.
A/V connecting cable (1)
USB cable (1)
Rechargeable battery pack NP-FM30 (1)
CD-ROM “Picture Package Ver.1.5” (1)
Camera Operations Guide
(This manual) (1)
Содержание DCR TRV480 - Digital8 Handycam Camcorder
Страница 9: ...9 ...