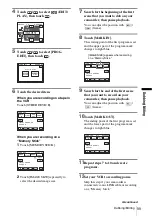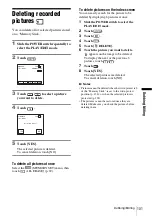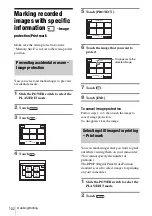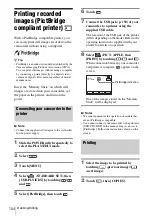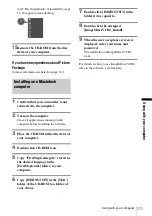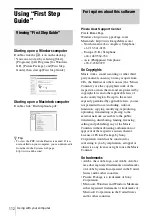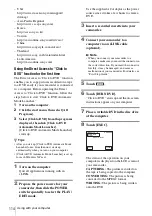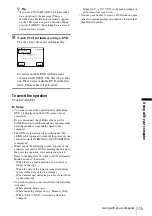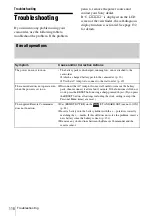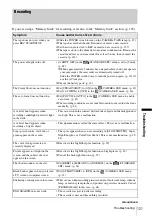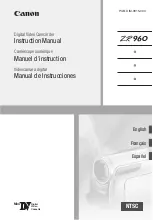Using with your computer
108
For Macintosh users
b
Note
• When you connect your camcorder to a Macintosh
computer using a USB cable, you cannot copy
pictures recorded on a tape to the computer. To copy
recordings from a tape, connect your camcorder to
the computer with an i.LINK cable and use the
standard software in the OS.
When using ImageMixer VCD2
•
OS:
Mac OS X (v10.1.5 or later)
•
CPU:
iMac, eMac, iBook, PowerBook,
PowerMac G3/G4/G5 series
•
Memory:
128 MB or more
•
Hard disk:
Available memory required for
installation 250 MB or more
Available free hard disk space recommended:
4 GB or more (depending on the size of the
image files edited)
•
Display:
Minimum 1 024 × 768 dots, 32 000
colors (this product will not operate correctly
at less than 1 024 × 768 dots or 256 colors.)
•
Application:
QuickTime 4 or later
(QuickTime 5 recommended)
•
Other:
Disc drive
When only copying pictures recorded
on a “Memory Stick” on a computer
•
OS:
Mac OS 9.1/9.2 or Mac OS X (v 10.0/v
10.1/v 10.2/v 10.3)
•
Application:
QuickTime 3.0 or later (this
must be installed to play back movies.)
•
Other:
USB port (this must be provided as
standard)
Installing the
software and “First
Step Guide” on a
computer
You need to install the software etc., with the
supplied CD-ROM on your computer
before
connecting your camcorder
and your
computer. Once you install it, the installation is
not required thereafter.
The software to be used varies depending on the
OS system you are using.
Windows computer: Picture Package (including
ImageMixer VCD2)
Macintosh computer: ImageMixer VCD2
For the details on the software, refer to “First
Step Guide.”
Installing on a Windows computer
z
Tips
• To view “First Step Guide” on a Windows computer,
Microsoft Internet Explorer Ver.6.0 or later is
recommended. It may not be displayed correctly
even in a recommended environment, depending on
the setting of the browser. In this case, refer to it in
PDF.
• When you want to print out “First Step Guide” or
cannot install it in HTML format automatically in
the desired language, refer to it in PDF.
• To view “First Step Guide” in PDF, copy the PDF
file, stored in the desired language folder in
[FirstStepGuide] folder on the CD-ROM, to your
computer.
• When viewing “First Step Guide” in HTML on your
computer without using automatic installation, copy
the desired language folder from the
[FirstStepGuide] folder on the CD-ROM, to your
computer. You can refer to “First Step Guide” by
double-clicking “index.html.”
Содержание DCR TRV480 - Digital8 Handycam Camcorder
Страница 9: ...9 ...