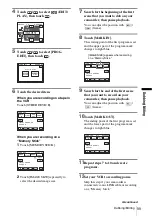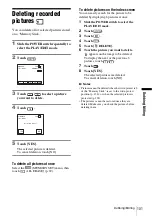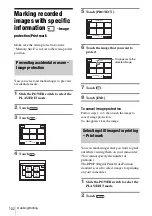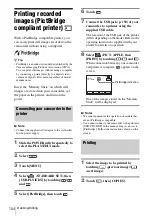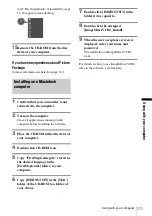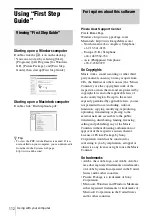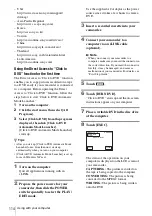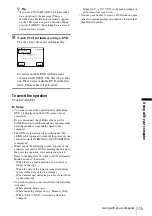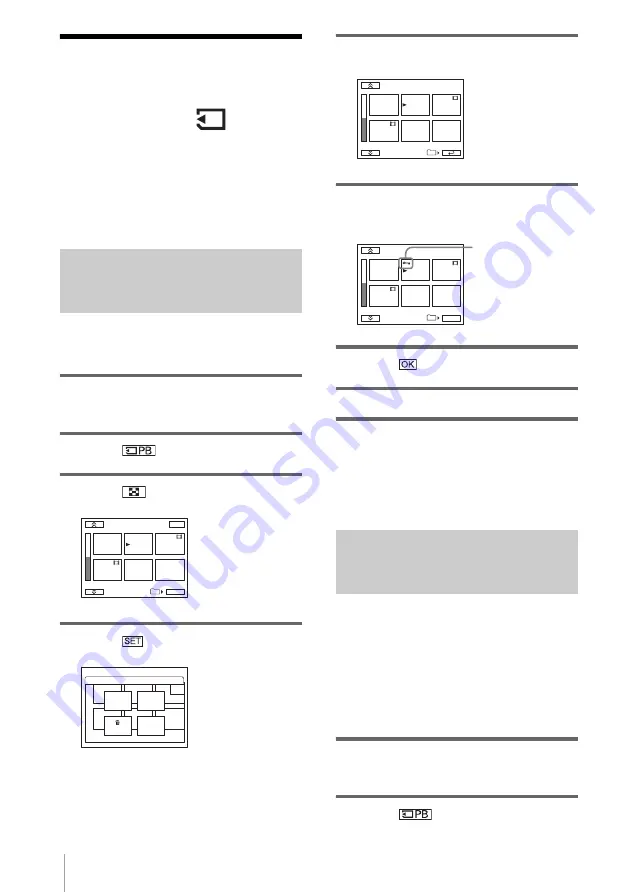
Dubbing/Editing
102
Marking recorded
images with specific
information
– Image
protection/Print mark
Make sure the write-protect tab on the
“Memory Stick” is not set to the write-protect
position.
Preventing accidental erasure –
Image protection
You can select and mark images to prevent
accidental erasure.
1
Slide the POWER switch to select the
PLAY/EDIT mode.
2
Touch .
3
Touch .
4
Touch .
5
Touch [PROTECT].
6
Touch the image that you want to
protect.
7
Touch .
8
Touch [END].
To cancel image protection
Follow steps 1 to 5, then touch the image to
cancel image protection.
-
disappears from the image.
Selecting still images for printing
– Print mark
You can mark images that you want to print
out while viewing them on your camcorder.
(You cannot specify the number of
printouts.)
The DPOF (Digital Print Order Format)
standard is used to select images for printing
on your camcorder.
1
Slide the POWER switch to select the
PLAY/EDIT mode.
2
Touch .
101–0002
SET
END
101
2/ 10
SET
DELETE
PB
FOLDER
PRO–
TECT
PR I NT
MARK
END
2/ 10
101–0002
PROTECT
101
2/ 10
101–0002
PROTECT
101
OK
-
appears on the
selected image.
Содержание DCR TRV480 - Digital8 Handycam Camcorder
Страница 9: ...9 ...