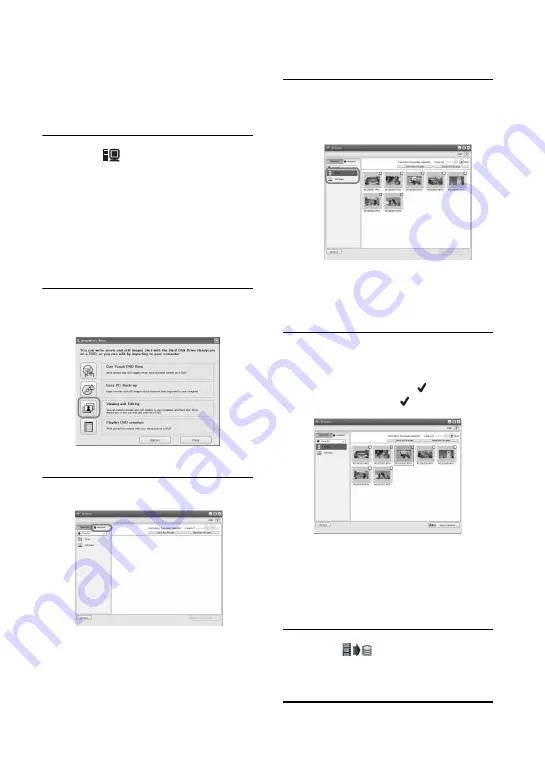
15
• If your computer has a USB keyboard and a
USB mouse as standard equipment, leave
them connected and connect the camcorder
to an available USB jack with the USB cable.
5
Touch [
HDD] on the LCD
screen of the camcorder.
ImageMixer Menu appears on the screen
of the computer.
• If the screen other than the ImageMixer Menu
appears, close the screen.
• During the operation, do not apply vibration
on the camcorder. The operation may be
terminated.
6
Click [Viewing and Editing] on the
screen of the computer.
Browser starts up.
7
Click [Handycam] tab.
• You can view images on the hard disk of the
camcorder.
8
To copy movies, click [Movies], or
to copy still images, click [Still
Images].
• If the message about Hi-Speed USB appears,
click [OK]. Then select [Preview directly
from the Hard Disk Drive Handycam] on the
displayed Option screen and click [OK].
9
Click the images you want to copy.
The selected images on which you have
clicked are marked with
. Mark all the
desired images with
.
• You can also click the checkbox on the
preview screen.
• You can select both the movies and still
images at the same time.
• To change the destination, click [Options],
then select the desired folder.
10
Click [
Copy to computer].
The selected images are copied to the
hard disk of your computer.
• See page 11 to remove your camcorder from
the computer.



























