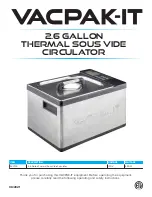44
5
Press
<
/
M
/
m
/
,
to select the character
you want to enter, and press ENTER.
The selected character appears at the top of
the display.
Example: Input Title Name
The type of characters will change according
to the language you select in “Easy Setup.”
Some languages allow you to enter an accent
mark.
To enter a letter with an accent mark, select an
accent followed by the letter.
Example: Select “ ` ” and then “a” to enter “à.”
To insert a space, select “Space.”
6
Repeat steps 4 and 5 to enter other
characters.
To erase a character, move the cursor to the
right of the character at the input row. Select
“Back” and press ENTER.
To insert a character, move the cursor to the
right of the point where you want to insert the
character. Select the character and press
ENTER.
To erase all of the characters, select “Clear
All” and press ENTER.
7
Select “Finish,” and press ENTER.
To cancel the setting, select “Cancel.”
To use the number buttons
You can also use the number buttons to enter
characters.
1
In step 5 above, press a number button
repeatedly to select a character.
Example:
Press the number 3 button once to enter “D.”
Press the number 3 button three times to enter
“F.”
2
Press SET and select the next character.
3
Select “Finish” and press ENTER.
z
Hints
• You can erase all displayed characters by pressing and
holding CLEAR for two seconds or more.
• You can switch between “A” (upper-case), “a” (lower-
case), or “Symbol” even if you press INPUT SELECT.
"A"
Cancel
Finish
Space
Clear All
Back
1
2
3
4
5
6
7
8
9
0
Input Title Name
Symbol
"a"
Cancel
Finish
1
2
3
4
5
6
7
8
9
0
Input Title Name
-
c
f
"A"
Symbol
"a"
Space
Clear All
Back
Input row