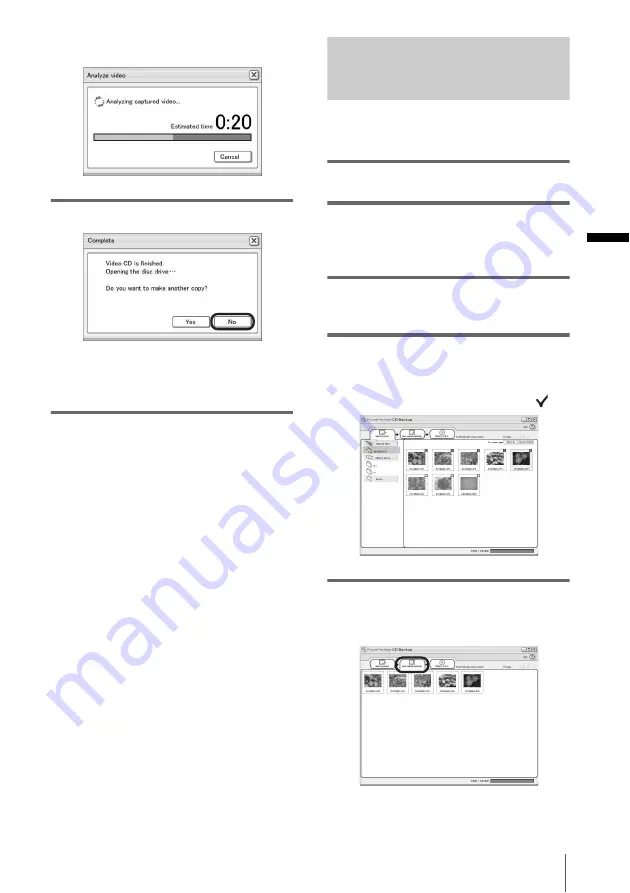
Managing pictures on a Windows computer
Mana
gi
ng
pi
ct
ur
es on
a
Wi
nd
ow
s comp
ut
er
23
Slide show creation starts. The remaining
time appears on the computer screen.
.
11
Click [No] when you want to finish.
.
To create another copy with the same
content, click [Yes], then place a new CD-
R in the disc drive.
b
Notes
• Any and all third party musical contents you may
acquire from CDs, the Internet or other sources are
the copyrighted work of the respective owners
thereof, and except to the extent protected by
applicable laws, you are not permitted to use any of
the third party musical contents. Please refer to “On
Copyrights” of “Read this first” above-mentioned
(p. 3) for further note on your use of such third party
musical contents.
• When you select a music file longer than 10 minutes,
the playback fades out automatically.
z
Tips
• If you saved a created slide show on the hard disk,
you can view it as a movie file with [Picture Package
Viewer].
• If you select CD-R for where to save, you can view
the created slide show as a video CD.
For details
on playback of video CDs, see page 26.
Saving the images on CD-R
– Picture Package CD Backup
You can save pictures copied on the computer,
as a backup, to a CD-R.
1
Turn on the computer.
2
Double-click [Picture Package Menu]
icon on the desktop.
[Picture Package Menu] starts up.
3
Click [Save the images on CD-R].
[Picture Package CD Backup] starts up.
4
Open the desired folder on the left side
of the screen, select pictures you want
to save.
The selected picture is marked with
.
.
5
Click the [View selected pictures] tab,
and make sure the desired pictures are
selected.
.
,
continued
Содержание Computer Applications Guide
Страница 1: ...3 087 936 12 1 2004 Sony Corporation Computer Applications Guide Digital Video Camera Recorder ...
Страница 5: ...5 Additional information Troubleshooting 35 Index 41 ...
Страница 42: ......
Страница 43: ......






























