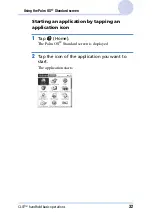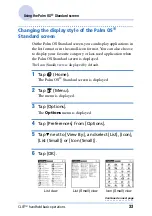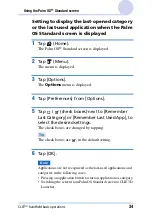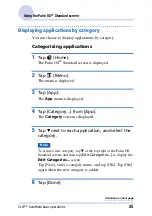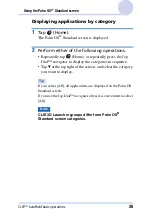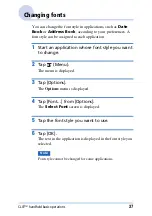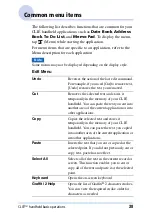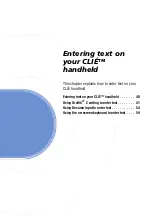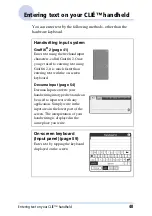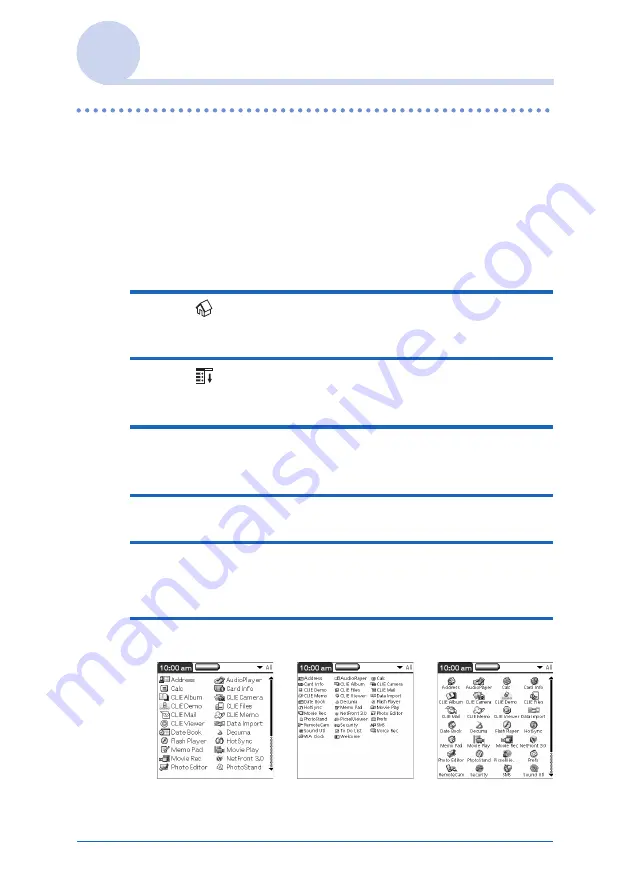
CLIÉ™ handheld basic operations
33
Using the Palm OS
®
Standard screen
Changing the display style of the Palm OS
®
Standard screen
On the Palm OS Standard screen, you can display applications in
the list format or in the small-icon format. You can also choose
to display your favorite category or last-used application when
the Palm OS Standard screen is displayed.
The Icon (Small) view is displayed by default.
1
Tap
(Home).
The Palm OS
®
Standard screen is displayed.
2
Tap
(Menu).
The menu is displayed.
3
Tap [Options].
The
Options
menu is displayed.
4
Tap [Preferences] from [Options].
5
Tap
V
next to [View By:], and select [List], [Icon],
[List (Small)] or [Icon (Small)].
6
Tap [OK].
List view
List (Small) view
Icon (Small) view
Continued on next page
• • • • • • • • • • • • • • • • • • •