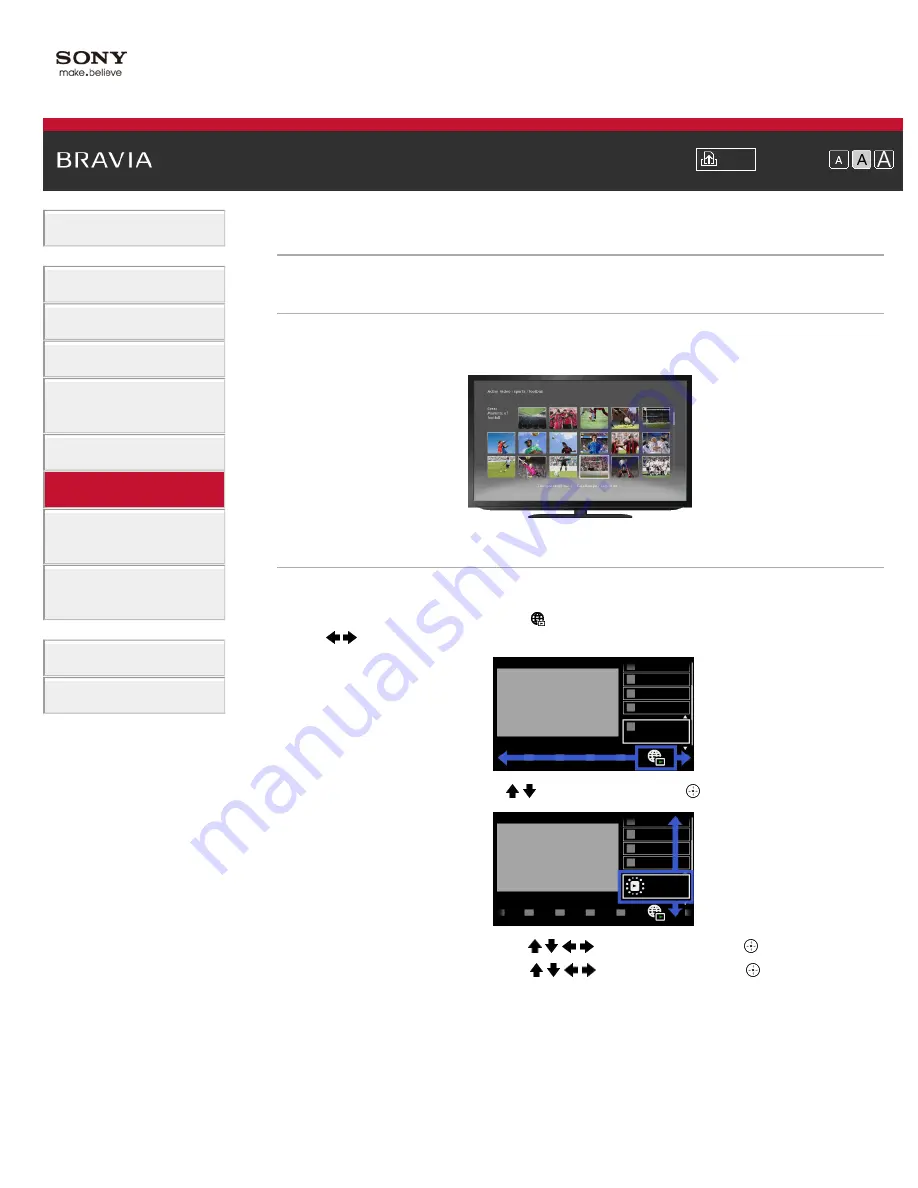
Font Size
> Watching Internet Video
Watching Internet Video
Overview
You can enjoy Internet video content, including movies and cartoons, by accessing a gateway
that delivers a variety of on-demand entertainment.
Steps
1.
Make a broadband Internet connection.
2.
Press the HOME button, then select [Internet Content] at the bottom of the screen using
the / buttons.
3.
Select [Internet Video] using the / buttons, then press the button.
4.
Select the desired service using the / / / buttons, then press the button.
5.
Select the desired content using the / / / buttons, then press the button.
To return to the last viewed source, press the HOME button twice.
To seek forward/backward in video content
Press the buttons on the remote control that correspond with the control indications on the
screen.
To avoid video/sound interruption
Depending on your network environment or the data size of content, video or sound interruption
110
Содержание Bravia XBR-55HX950
Страница 25: ...Trademark Information List of Contents 2012 Sony Corporation 20 ...
Страница 28: ...Trademark Information List of Contents 2012 Sony Corporation 23 ...
Страница 36: ...Trademark Information List of Contents 2012 Sony Corporation Top of Page 31 ...
Страница 56: ...Trademark Information List of Contents 2012 Sony Corporation Top of Page 51 ...
Страница 75: ...70 ...
Страница 96: ...Trademark Information List of Contents 2012 Sony Corporation 91 ...
Страница 98: ...Trademark Information List of Contents 2012 Sony Corporation 93 ...
Страница 100: ...Trademark Information List of Contents 2012 Sony Corporation 95 ...
Страница 104: ...Trademark Information List of Contents 2012 Sony Corporation Top of Page 99 ...
Страница 108: ...Trademark Information List of Contents 2012 Sony Corporation 103 ...
Страница 189: ...Trademark Information List of Contents 2012 Sony Corporation Top of Page 184 ...






























