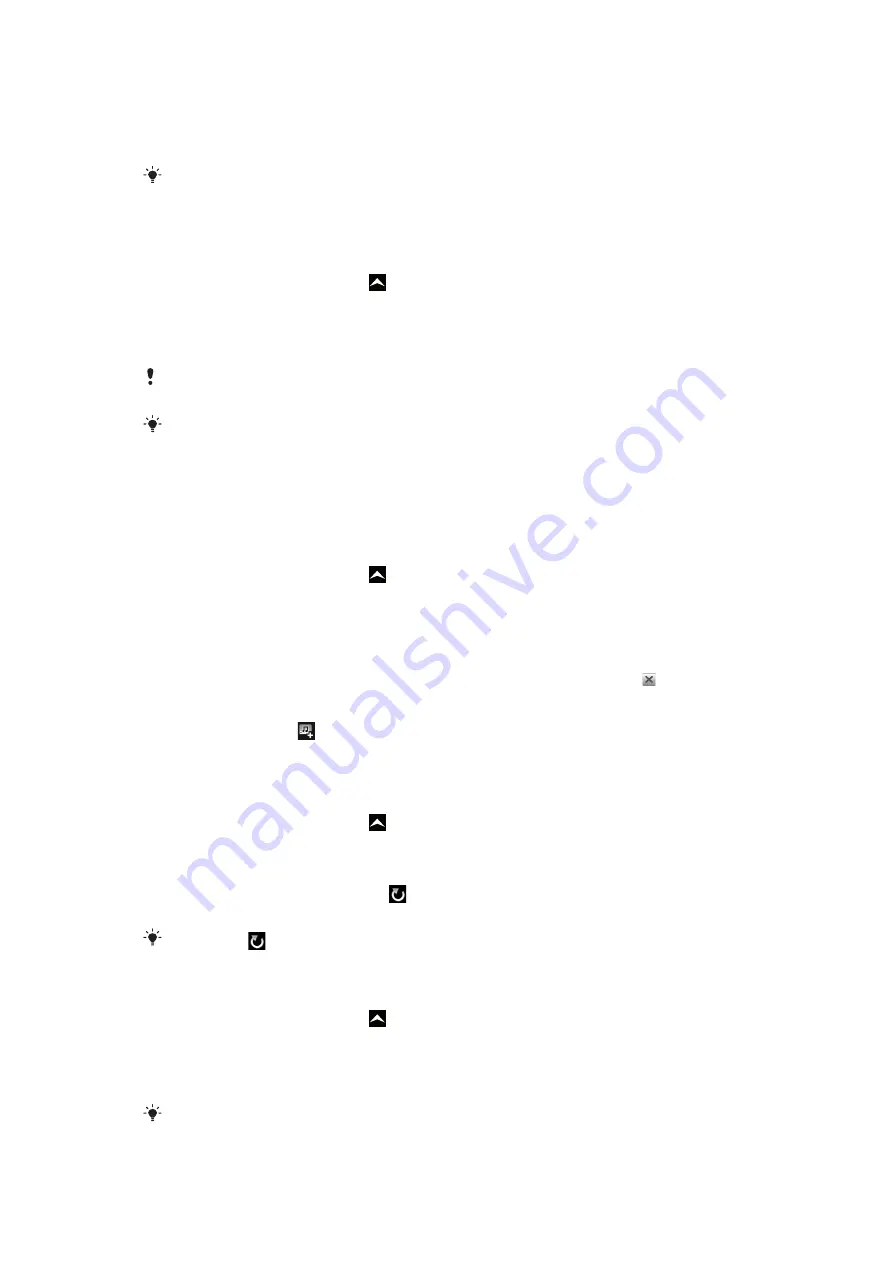
You can use your phone to send and receive emails through your regular email account.
You can set up synchronisation with a Microsoft® Exchange Server by using the Dataviz®
RoadSync™ application in your phone. You can then use the
RoadSync Mail
application in your
phone with your Microsoft® Exchange Server email account. Go to
for more
information.
To set up an email account in your phone
1
From your Home screen, drag upwards.
2
Find and tap
.
3
Enter your email address and password, then tap
Continue
.
4
If the settings for the email account cannot be downloaded automatically, you can
complete the setup manually.
If you need to enter the settings manually, contact your email service provider for the correct
email account settings. For example, you need to know if the server type is POP3 or IMAP.
To set up more than one email account, see
To add an extra email account in your phone
page 44.
.
Using email
To create and send an email message
1
From your Home screen, drag upwards.
2
Find and tap
.
3
If you are using several email accounts, tap the account you want to send the
message from.
4
Tap
Write new
.
5
Tap
To:
and enter the recipient's address, then tap
Done
. You can add more
recipients by repeating this step, or you can delete a recipient by tapping .
6
Tap
Subject
, enter the email subject and tap
Done
.
7
Tap
Write email
, enter the message text and tap
Done
.
8
To attach a file, tap . Tap the type of file to attach, then tap the file you want to
attach from the list of files that appears.
9
Tap
Send
.
To receive and read email messages
1
From your Home screen, drag upwards.
2
Find and tap
.
3
If you are using several email accounts, tap the account that you want to check for
new messages, then tap
Inbox
.
4
To download new messages, tap .
5
Tap the message you want to read.
If you press
when you are viewing your list of email accounts in step 3, you will update the
inboxes for all email accounts.
To view an email message attachment
1
From your Home screen, drag upwards.
2
Find and tap
.
3
Find and tap the desired message.
4
If necessary, tap the attachment to download it. Then tap the attachment to open
it.
If you want to edit a picture attachment, tap the icon in the left corner and select an option.
42
This is an Internet version of this publication. © Print only for private use.
Содержание Xperia X10 Mini Pro
Страница 1: ...X10 mini pro Extended User guide...






























