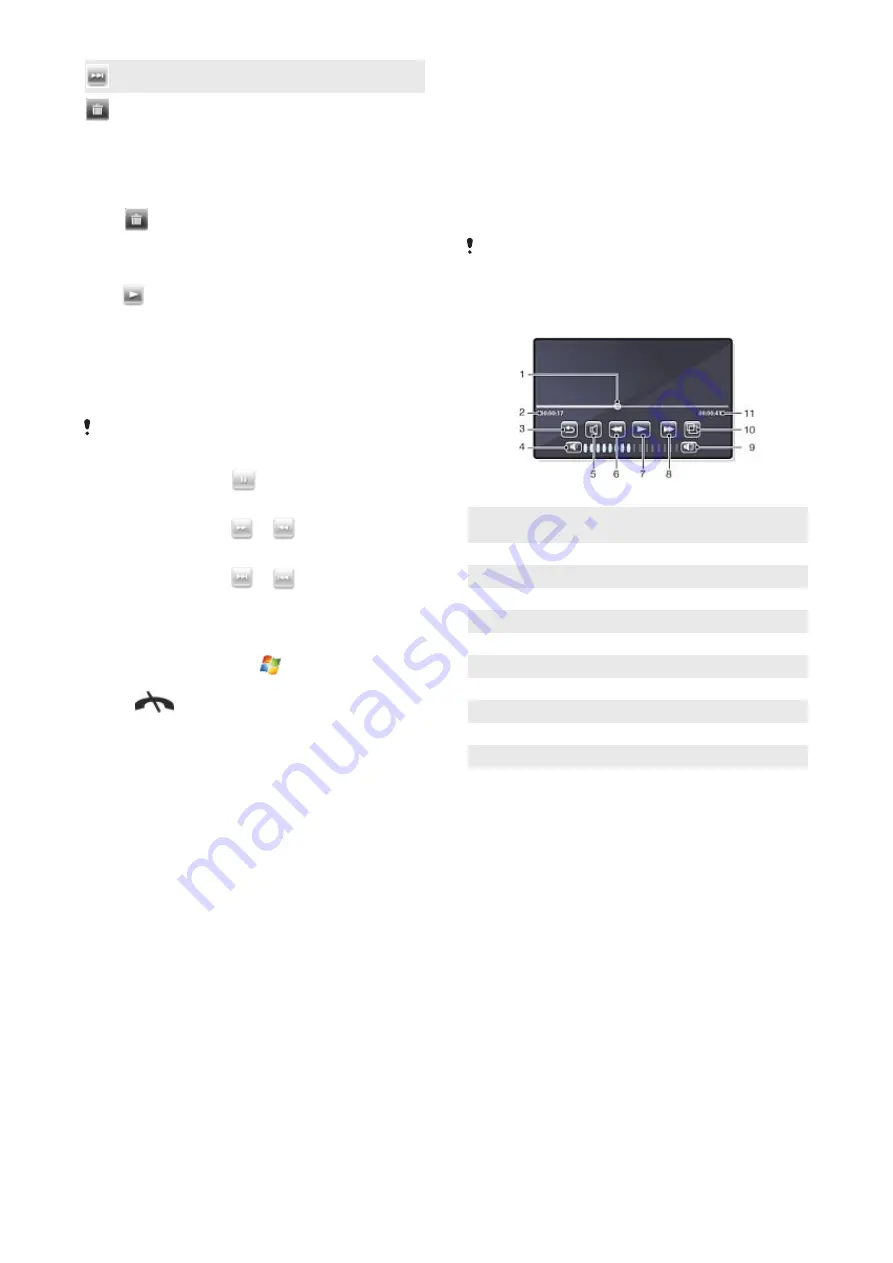
Go to the next picture
Delete the current picture
To delete a photo from the photo viewer toolbar
1
In the Media Xperience panel tap
Pictures
>
Camera album
.
2
Tap an album.
3
Tap a photo to open it.
4
Tap
to delete the photo.
To view a slideshow
1
In the Media Xperience panel tap
Pictures
>
Camera album
.
2
Tap an album and then a photo.
3
Tap
to start the slideshow.
Music
To play music
1
In the Media Xperience panel, tap
Music
.
2
Browse for a track by Artists, Albums, Tracks or Playlists.
3
Tap a track to play it.
When you play WMA files, Windows Media Player is used
automatically.
To stop playing music
•
In the music player, tap
.
To fast forward or rewind
•
In the music player, tap
or
.
To move between tracks
•
In the music player, tap
or
.
To change the volume
•
Press the volume key up or down.
To use the music player in the background
1
When listening to music, tap
.
2
Select an application.
3
Press
to return to the music player.
Playlists
You can create playlists to organize your music. Tracks can be
added to more than one playlist. Deleting a playlist, or a track
from a playlist, does not delete the track from the memory, just
the reference to the track.
To create a playlist
1
In the Media Xperience panel, tap
Music
>
Playlists
>
Create
new playlist
.
2
Enter a name and tap
Ok
.
To add a track to a playlist
1
In the Media Xperience panel, scroll to a track.
2
Tap
Menu
>
Add track to playlist
.
3
Tap a playlist.
To add an album to a playlist
1
In the Media Xperience panel, scroll to an album.
2
Tap
Menu
>
Add album to playlist
.
3
Tap a playlist.
To add an artist to a playlist
1
In the Media Xperience panel, scroll to an artist.
2
Tap
Menu
>
Add artist to playlist
.
3
Tap a playlist.
To remove tracks from a playlist
1
In the Media Xperience panel, tap
Music
>
Playlists
.
2
Tap on a playlist.
3
Scroll to a track.
4
Tap
Menu
>
Remove from list
.
Stereo portable handsfree
To use the handsfree
•
Connect the portable handsfree. Music stops when you
receive a call and resumes when the call has ended.
Video
To play a video
1
In the Media Xperience panel tap
Videos
.
2
Tap
Videos
and scroll to a video.
3
Tap a clip to play it.
When you play WMV or ASF files, Windows Media Player is used
automatically.
Video player controls
Tap the screen to pause the video and access the following
controls:
1
Timeline marker. Tap the timeline to jump to any part of the
video clip
2
Elapsed time
3
Close the video player
4
Decrease volume
5
Mute the sound
6
Rewind
7
Resume playback
8
Fast forward
9
Increase volume
10 Change video size between original size and fullscreen
11 Total time
Streaming media
Streaming Media lets you stream live broadcasts or on-demand
media content from the Web. The media is sent in a continuous
stream to your phone and is played as it arrives, along with the
audio.
When you open links to streaming media content, for example,
YouTube™, in Opera or Internet Explorer, the Streaming Media
application automatically opens and starts playing the content.
The Streaming Media program allows you to play 3GP and
MPEG-4 files. It also supports playback of SDP (Session
Description Protocol) files.
To access streaming content via a browser
1
Tap
Start
>
Internet Explorer
or
Start
>
Opera Browser
2
In the address bar, enter the URL address of the Web page
that contains the RTSP link to the desired *.3gp, *.mp4, or
*.sdp file.
3
On the Web page, tap the RTSP link.
4
Streaming Media automatically opens and starts playing the
file. During playback, use the button controls to play/pause,
zoom in or out, adjust the sound volume, and more.
To stream media files directly in the Streaming Media Player
Streaming Media only supports RTSP links when you stream *.
3gp and *.mp4 files directly on the program.
Multimedia
35
This is an Internet version of this publication. © Print only for private use.




















