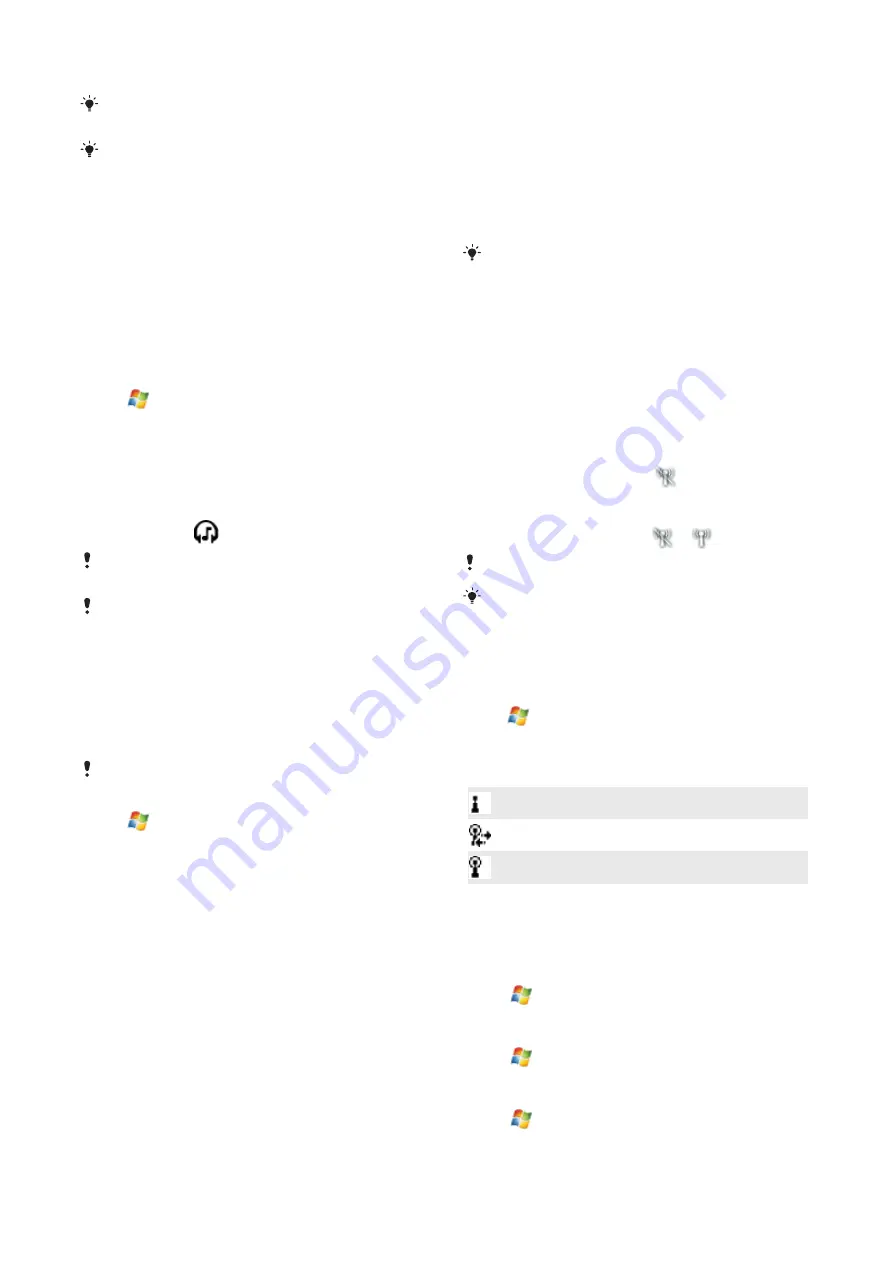
5
Tap
Finish
. You can now exchange information with the paired
device.
To rename a Bluetooth partnership, tap and hold the name of the
partnership on the
Devices
tab of the Bluetooth settings screen,
then tap
Edit
.
To delete a Bluetooth partnership, tap and hold the name of the
partnership on the
Devices
tab of the Bluetooth settings screen,
then tap
Delete
.
Connecting a Bluetooth™ handsfree or
stereo headset
For handsfree phone conversation, you can use a Bluetooth™
handsfree headset such as a car kit with your phone. Your phone
also supports A2DP (Advanced Audio Distribution Profile) which
means you can use a Bluetooth stereo headset for handsfree
phone conversations and for listening to stereo music.
To connect a Bluetooth™ handsfree or stereo headset
1
Make sure that both your phone and the Bluetooth™ headset
are turned on and within close range, and that the headset is
visible. Refer to the manufacturer’s documentation to find out
how to set the headset in visible mode.
2
Tap
>
Settings
> the
Connections
tab >
Bluetooth
.
3
On the
Devices
tab, tap
Add new device
. Your phone searches
for other Bluetooth devices and displays them in the box.
4
Tap the name of the Bluetooth headset, then tap
Next
and
your phone automatically pairs with the Bluetooth headset.
5
Make sure the
Hands Free
check box is marked. If your
headset is a stereo headset, also make sure
Wireless Stereo
is marked.
6
Tap
Finish
. When the Bluetooth stereo headset is connected,
the headset icon
appears on the title bar.
If a Bluetooth stereo headset is disconnected, turn on the headset
and repeat steps 1 to 3 above. Tap and hold the name of the
Bluetooth stereo headset and tap Set as Wireless Stereo.
Windows® Mobile automatically tries one of the preconfigured
passcodes (0000, 1111, 8888, 1234) to pair the Bluetooth headset
with the device. If this fails, you have to manually enter the
passcode delivered with your headset.
Beaming information using a Bluetooth™
connection
You can beam information, such as contacts, calendar items,
and tasks, as well as files from your phone to your computer or
to another Bluetooth™-enabled device.
If your computer does not have built-in Bluetooth capability, you
need to connect a Bluetooth adapter or dongle to your computer.
To receive all incoming beams in your phone
1
Tap
>
Settings
> the
Connections
tab >
Beam
.
2
Make sure the
Receive all incoming beams
check box is
marked.
To beam information to a computer
1
Turn on Bluetooth™ functionality in your phone, and make the
phone visible. For more information, see
Bluetooth™ functionality and make your phone visible
.
2
Create a Bluetooth partnership, then enable your computer
to receive Bluetooth beams. If your computer has
Windows
Vista
or
Windows XP SP2
and your computer’s Bluetooth
adapter is supported by your Windows version, do the
following:
1
In your computer, open
Bluetooth Devices
from the Control
Panel, then click the
Options
tab.
2
For
Windows Vista
, select
Allow Bluetooth devices to find this
computer
. For
Windows XP SP2
, select
Turn discovery on
and
Allow Bluetooth devices to connect to this computer
.
3
Create a Bluetooth partnership between your phone and
computer. For more information, see
.
4
In the
Options
tab of
Bluetooth Devices
, select
Show the
Bluetooth icon in the notification area
.
5
To enable your computer to receive Bluetooth beams,
right-click the Bluetooth icon at the bottom-right of your
computer screen and select
Receive a File
.
3
Now, you are ready to beam. In your phone, select an item to
beam. The item can be an appointment in your calendar, a
task, a contact card, or a file.
4
To beam a contact, tap
Menu
>
Send Contact
>
Beam
. To
beam other types of information, tap
Menu
>
Beam [type of
item]
.
5
Tap the name of the device to which you want to beam.
6
If you beam a calendar item, task, or contact to your computer
and it is not automatically added to Outlook, select
File
>
Import and Export
in Outlook to import it.
The default folder on your computer where beamed items are
stored may be C:\Documents and Settings\your_username\My
Documents in Windows XP or C:\Users\your_username\My
Documents in Windows Vista.
Wi-Fi (Wireless LAN)
You can connect your phone to a wireless network to access the
Internet. You can connect at home (personal network) or in public
access zones (hot spots).
•
Personal networks – usually protected. A pass phrase or a key
is required from the owner.
•
Hot spots – usually unprotected but often require you to log
on the operator's service before you get Internet access.
To connect to a wireless network
1
In the Sony Ericsson panel, tap
.
2
Select a network and tap OK.
To turn on and off Wi-Fi
•
In the Sony Ericsson panel, tap
or
.
Using Wi-Fi consumes battery power. Turn off Wi-Fi when not in
use.
Wi-Fi can also be turned on and off in Comm Manager.
Settings
Some settings depend on the network configuration. You should
check with the network administrator for information regarding
settings.
To change settings
1
Tap
>
Settings
> the
Connections
tab >
Wireless LAN
.
2
Enter new settings, and then tap
ok
.
Status icons
Wi-Fi enabled
Scanning for available Wi-Fi connection
Wi-Fi connected
Windows Live Messenger
You can communicate online with Windows Live Messenger
using your existing Windows Live ID.
To set up Messenger
1
Tap
>
Programs
>
Messenger
.
2
Tap
Sign in
and follow the instructions.
To sign in to Messenger
1
Tap
>
Programs
>
Messenger
.
2
Tap
Sign in
.
To send an instant message
1
Tap
>
Programs
>
Messenger
.
2
Select a contact in the list, then tap
Send IM
.
Getting connected
31
This is an Internet version of this publication. © Print only for private use.
























