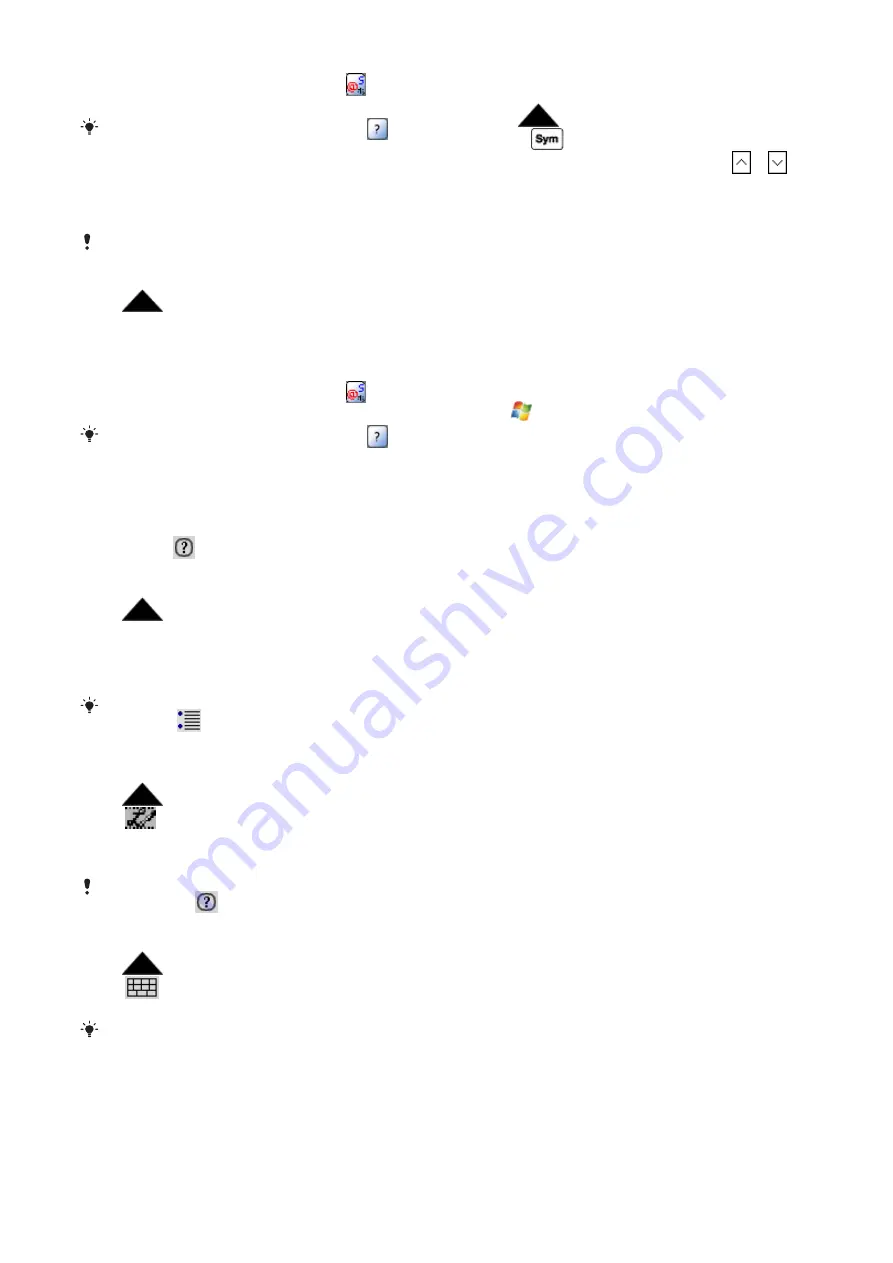
•
To enter symbols and punctuation, tap in either area of the
box and write the desired character, or tap
and select
from the on-screen symbol keyboard.
You can get help and view writing demos by tapping
beside
the writing area.
Using Block Recognizer
With
Block Recognizer
, you use a single stroke to write letters,
numbers, symbols, and punctuation, which are then converted
into typed text.
Block Recognizer
is available when text entry is possible.
To use Block Recognizer
1
In a program, tap the input icon at the bottom of the screen,
tap
, and then tap
Block Recognizer
.
2
Write characters, numbers, and symbols in the designated
writing area:
•
To enter letters, write in the
abc
(left) area of the box.
•
To enter numbers, write in the
123
(right) area of the box.
•
To enter symbols and punctuation, tap in either area of the
box and write the desired character, or tap
and select
from the on-screen symbol keyboard.
You can get help and view writing demos by tapping
beside
the writing area.
Using Transcriber
With
Transcriber
, you can write anywhere on the screen, in
cursive, print, or a combination of both. Your handwriting will be
converted into typed text. For more information about using
Transcriber, tap
in the Transcriber toolbar.
To use Transcriber
1
In a program, tap the input icon at the bottom of the screen,
tap
, and then tap
Transcriber
.
2
Tap
ok
to close the Transcriber introductory screen that
appears.
3
Write anywhere on the screen using the stylus. Your
handwriting will be converted to text shortly after you lift the
stylus from the screen.
To change Transcriber settings, for example, ink color or
shortcuts, tap
on the Transcriber toolbar, select in the three
tabs at the bottom of the screen and make changes.
To view Transcriber handwriting demos
1
In a program, tap the input icon at the bottom of the screen,
tap
, and then tap
Transcriber
.
2
Tap
on the Transcriber toolbar.
3
Tap a letter, then tap on one of the shapes on the upper
screen for a demo.
4
To close this Letter Shapes screen, tap
ok
.
For more information about handwriting recognition and gestures
in Transcriber, tap
on the Transcriber toolbar.
To enter punctuation and symbols using Transcriber
1
In a program, tap the input icon at the bottom of the screen,
tap
, and then tap
Transcriber
.
2
Tap
on the Transcriber toolbar.
3
Select punctuation or symbols as you need.
To reposition the keyboard, tap and hold the title bar, then drag
it to the desired location.
Using Symbol Pad
Symbol Pad
provides a comprehensive list of common symbols
such as parentheses, braces, currency signs, and more, as well
as punctuation marks and special characters.
To use the Symbol Pad
1
To open the Symbol Pad, you can:
•
In a program, tap the input icon at the bottom of the screen,
tap
, and then tap
Symbol Pad
.
•
Press
on the hardware keyboard.
2
To browse through the pages of symbols, tap
or
on
the Symbol Pad.
3
Tap a symbol to select it and close the Symbol Pad.
Using Notes to enter other types of information
Using Notes, you can draw or write directly on the screen and
save notes in your own handwriting. You can also create a stand-
alone recording (voice note) or you can add a recording to a note.
Searching information
You can search for files and other items stored in your phone by
file name or by words located in the item. For example, you can
search in e-mail messages, notes, appointments, contacts, and
tasks, as well as in online Help.
To search for a file or an item
1
Tap
>
Programs
>
Search
.
2
In the
Search for
field, you can:
•
Enter the file name, word, or other information you want to
search for.
•
In the drop down list, select one item that you have looked
for before.
3
In the
Type
field, select a data type.
4
Tap
Search
.
5
In the
Results
list, tap the item you want to open.
Entering and searching information
21
This is an Internet version of this publication. © Print only for private use.






























