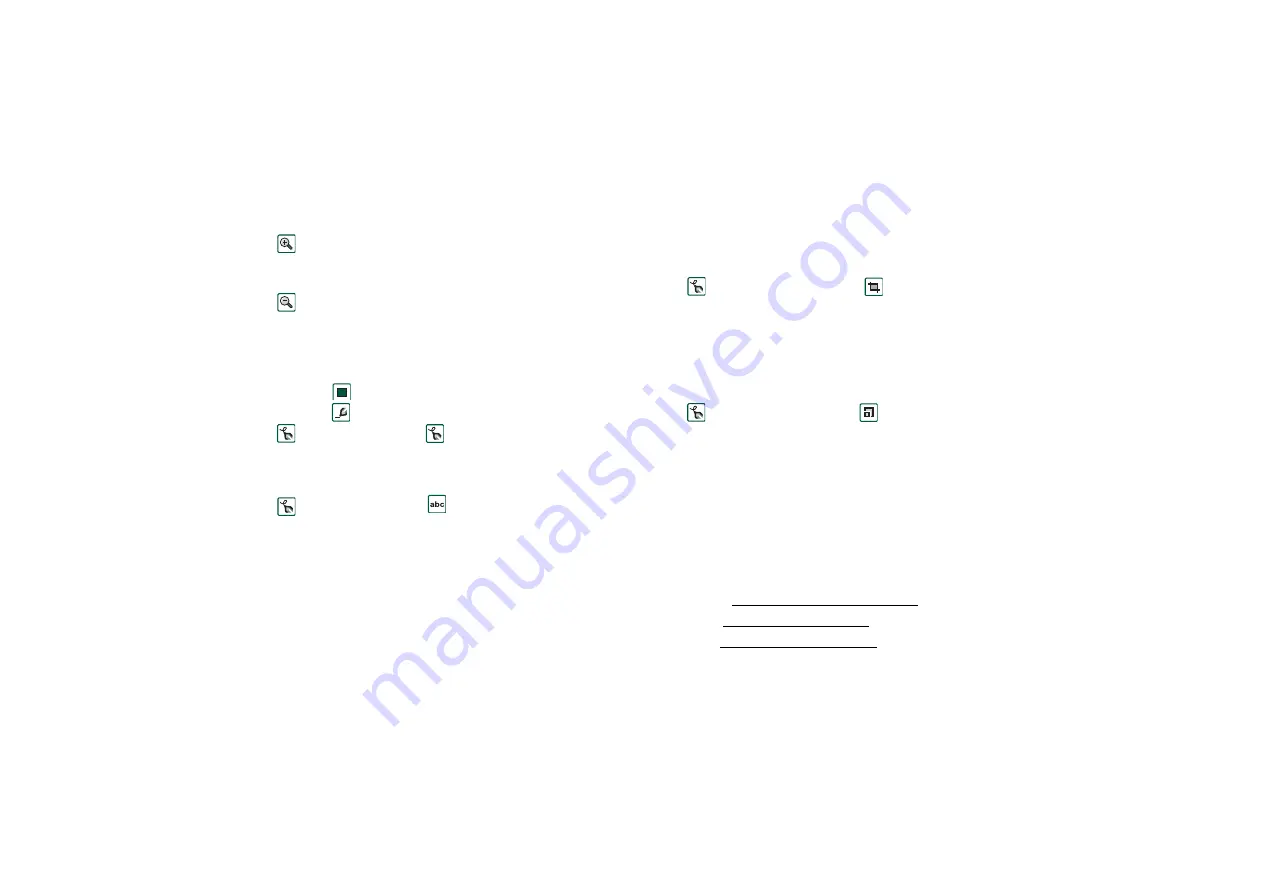
68
Pictures and Image editor
This is the Internet version of the user’s guide. © Print only for private use.
To zoom in and out
•
Tap
to zoom in.
•
Tap and drag the zoomed picture to view specific details in
the picture.
•
Tap
to zoom out.
•
Select
Edit > Zoom
, and select between
Fit to screen
and
Full
size
.
To draw on a picture
1. If desired, tap
and select the desired colour.
2. If desired, tap
and select the desired pen size.
3. Tap
and
select the pen tool
.
4. Draw with the stylus on the picture.
To add text to a picture
1. Tap
and select the text tool
.
2. Tap the place where the text should be put on the picture.
3. Enter the text in the text field.
4. If required, change the text properties, using the choices on
the text, style and colours tabs.
5. Tap
Done
to place the text on the picture.
•
You can move the text on the picture by tapping and dragging
on the text.
•
You can return to the text editor by tapping on the text item.
Note As soon as you tap outside the text item, the text is merged
with the picture and cannot be edited or moved.
To crop a picture
1. Tap
and select the cropping tool
.
A frame with 8 handles is placed around the picture.
2. Tap and drag one of the handles to define how the picture
should be cropped.
3. Tap anywhere, except on the handles, to crop the picture.
To resize a picture
1. Tap
and select the resizing tool
.
A frame with 4 handles is placed around the picture.
2. Tap and drag one of the handles to define the new size of the
picture.
When you lift the stylus, the picture will be resized.
Sony Image Station
You can exchange pictures between your P908 and Sony Image
Station on the Web. Use the browser in your P908 to go to the
relevant Internet site and sign up:
•
For Europe:
http://www.sonystyle-imaging.com
•
•
For USA:
















































