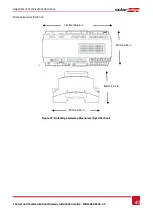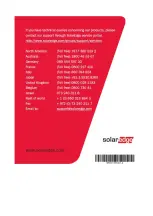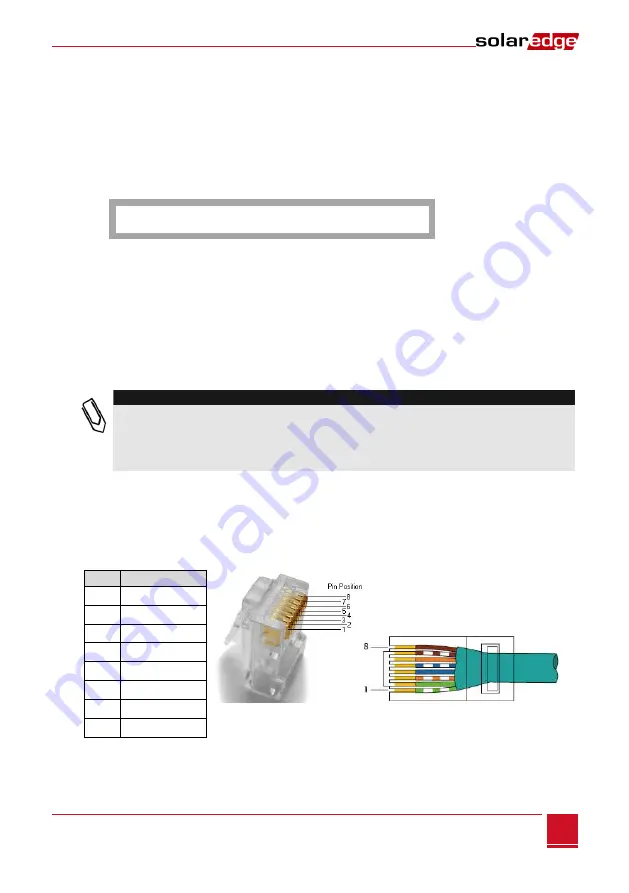
Chapter 6: Setting Up Monitoring through the Gateway (Optional)
Control and Communication Gateway Installation Guide - MAN-01-00132-1.2
43
Set DHCP <En>:
If the LAN connection between the gateway and the SolarEdge Monitoring Portal has
a DHCP server, enable this option by setting it to
Enable
(default). If this option is enabled, then the
DHCP server automatically configures the IP, Subnet Mask, gateway and DNS. If not, set them
manually.
Set IP:
Enables setting the IP of the gateway according to the LAN settings:
Use the
Up
and
Down
buttons to adjust the value of each IP address octet.
Press the
Enter
button to move to the next IP address octet.
Long press the
Enter
button (until
Applied
message appears)
–
apply the value
Long press the
Esc
button (until
Aborted
message appears)
–
erase all characters
S e t u p I P
1 9 2 . 1 6 8 . 2 . 7
Set Mask:
Set the subnet mask of the SolarEdge gateway according to the LAN settings.
Set Gateway:
Set the gateway address of the SolarEdge gateway according to the LAN settings.
Set DNS:
Set the DNS of the SolarEdge gateway according to the LAN settings.
Set Server Addr:
Set the IP address of the SolarEdge monitoring portal. This option is predefined in
the SolarEdge gateway to specify the SolarEdge monitoring portal IP address and does not normally
need configuration.
Set Server Port:
Set the port through which to connect to the SolarEdge monitoring portal. This
option is predefined in the gateway to specify the SolarEdge monitoring portal IP port and normally
does not need configuration.
NOTE:
If your LAN has a firewall, you must verify that the address and port configured in the
Set Server
Addr
and the
Set Server Port
fields are not blocked.
You may need to configure it to enable the connection to the following address:
Destination Address: prod.solaredge.com
Port: 22222
Connecting and Configuring LAN
►
To connect the Ethernet port to the router/switch:
1
Use a pre-crimped cable or use a crimper to prepare an RJ45 communication connector on both ends
of a standard CAT5/6 cable: Insert the eight wires into the RJ45 connector.
Pin
Wire Color
1
White/green
2
Green
3
White/Orange
4
Blue
5
White/Blue
6
Orange
7
White/Brown
8
Brown
Figure 22: Inserting Wires into the RJ45 Connector