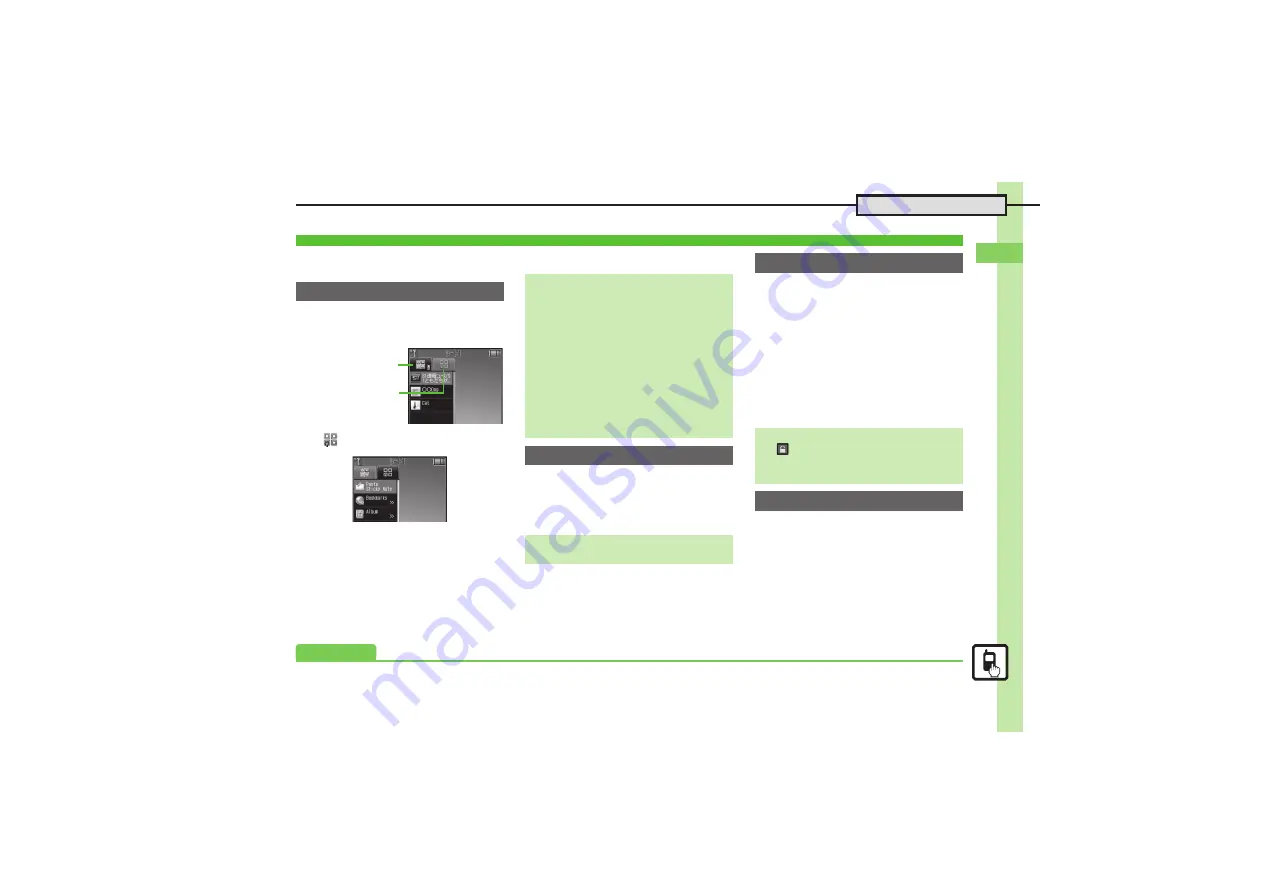
Ba
si
c Op
er
at
io
ns
2
2-
15
Accessing Functions
Paste shortcuts to functions, files, folders,
etc. to Standby for easy access.
If
OPEN
does not appear, tap
Widget On
.
1
OPEN
2
tab
3
Drag item to Standby
.
Corresponding icon appears in Standby.
.
>>
appears when more items are
available.
4
CLOSE
If no icon appears, tap
Widget On
.
1
Select icon
.
Menu/window opens or command is
executed.
Toggle sheets to use Standby Shortcuts
and widgets pasted on each sheet.
If no icon appears, tap
Widget On
.
1
Swipe finger left or right
across Display
.
Sheet name appears at the top, then
disappears.
.
Save Standby Shortcuts as needed;
corresponding icons appear on the
current sheet.
1
Long Touch icon
2
Remove
3
Yes
Standby Shortcuts
Saving Shortcuts to Standby
W
idget Ta
b
Stand
b
y Shortc
u
t Ta
b
Saving from Menu/Window
.
In Options menu, tap
Set as StbyShortcut
(may not appear for some items); select
sheet as needed.
Using Handset Keys
a
S
Use
g
to select
OPEN
S
Select item
S
Specify target
location
S
Assign
,
After pressing
a
, Long Press
A
to
activate pointer navigation; select
widgets, etc. (To cancel pointer
navigation, Long Press
A
.)
Using Shortcuts
Using Handset Keys
a
S
Use
g
to highlight icon
S
%
Toggling Sheets
Using Locked Sheets
S
Enter Handset Code
S
OK
Using Handset Keys
a
S
A
(press to toggle sheets)
Removing Shortcuts from Standby
Advanced
0






























