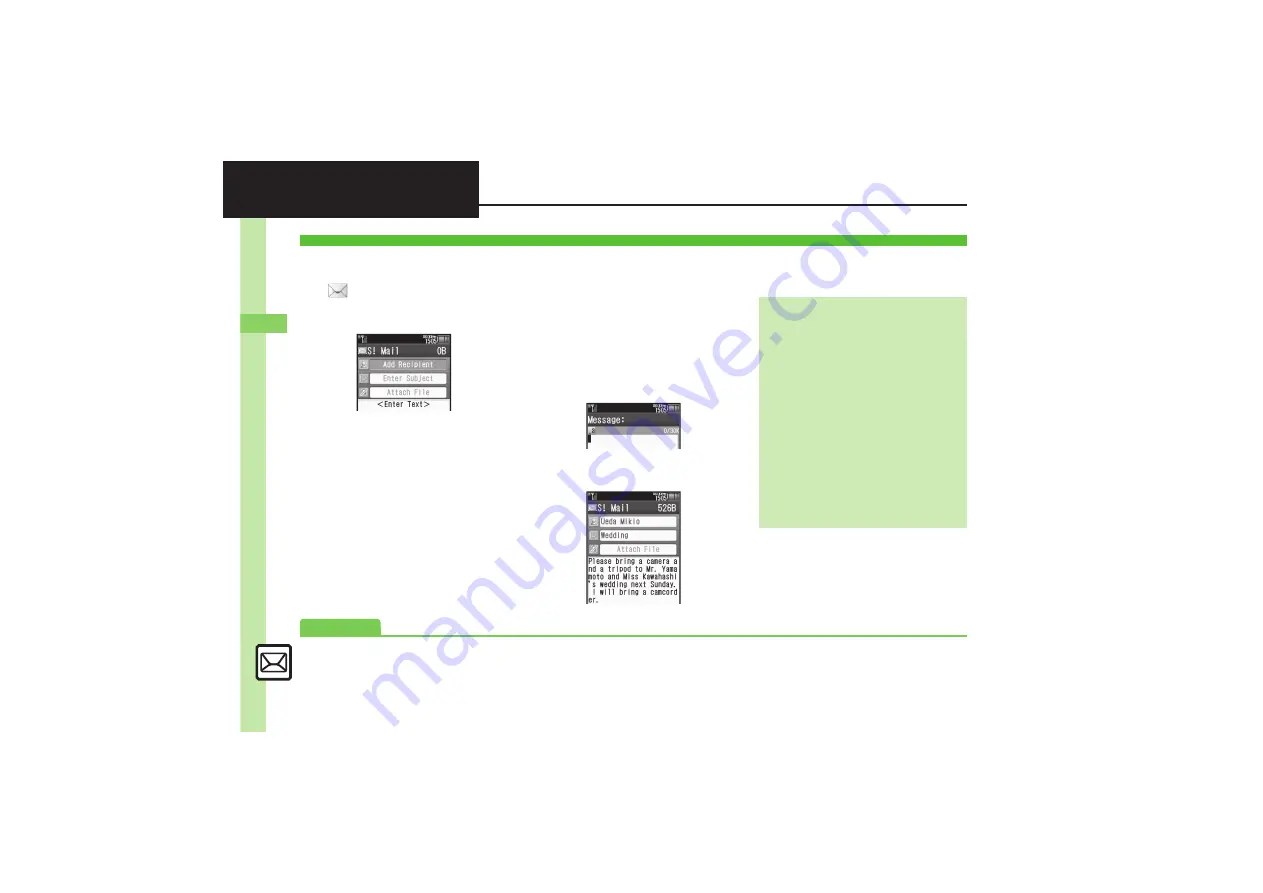
Me
ss
ag
in
g
5
5-
4
Sending Messages
Follow these steps to send S! Mail to a
number/address saved in Phone Book:
1
S
Create Message
When a PC Mail Account exists, tap
S! Mail
.
S! Mail Composition Window
2
Select recipient field
3
Phone Book
4
Select entry
5
Select number or mail address
.
Omit
5
if only one number or
address is saved.
.
When a mail address is entered, do
not use single-byte katakana in
message text or subject.
6
Select subject field
S
Enter
subject
S
Done
7
Select message text field
Text Entry Window
8
Enter message
S
Done
S! Mail Composition Window
9
Send
S
Transmission starts
.
To cancel, tap
Cancel
during
transmission.
Sending S! Mail
Incoming Calls while Creating Message
.
Content is saved temporarily. End the call
to return.
Personal Mode
.
When recipient is entered via Phone Book,
text entry window word suggestions change
according to recipient type.
Previewing Outgoing Message
After
8
,
Options
S
Prview Message
Pictogram Entry
.
In Pictogram List, tap
All Pict
or
Common Pict
for all Pictograms
or Cross-Carrier Pictograms.
.
Pictogram appearance may differ by carrier.
Specifying Line in Dual Mode
[S! Mail Composition Window]
Options
S
Switch Line
S
Select line
Advanced
0
Using other recipient entry methods
Inserting signature automatically
Converting mail type (SMS/S! Mail) (And more on
Requesting delivery confirmation
Designating/editing reply-to address (And more on
Requesting Delivery Report for all messages
Disabling automatic resend of unsent messages
Hiding progress bar while sending messages (And more on
)






























