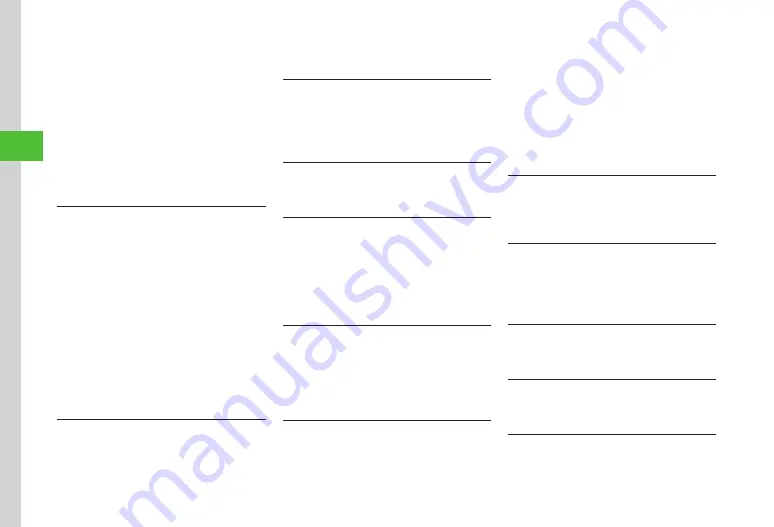
Messaging
4-18
4
■
To Restrict Message Access with a Multiple
Choice Question
Quiz
→
Quiz
setting
→
Multiple
choice
question
→
Question
→
Enter question
→
Answer
→
Select correct number
→
Select
Example1 to 4 field to enter choices
→
Message
(Correct)
→
Enter message when answer
is correct
→
Message
(Incorrect)
→
Enter
message when answer is incorrect
→
Tap OK
・
To edit question, tap
Edit
question
.
・
When
Action
settings
are set, the recipient's
action can be set.
Changing Maximum Size of Message
In S! Mail creation window, tap Settings
→
Sending
options
→
Max
creation
size
→
2MB
/
300KB
・
Tap Messaging
→
Settings
→
S!
settings
→
Sending
options
→
Max
creation
size
to
・
If image files exceeding specified sizes are
attached, the image file will be automatically
resized.
・
When the setting is changed to 300KB while a
message is being created, and a file exceeding
300KB is attached, a message will appear
informing the user that changes cannot be made
until the attached file is deleted.
Requesting S! Mail Delivery Report
In S! Mail creation window, tap Settings
→
Sending
options
→
Under
Delivery
report
,
On
or
Off
・
Set
On
to receive a Delivery Report when a
message is sent from the Mail Server to the other
party. Set this option to message being created.
Setting Reply Settings
In S! Mail creation window, tap Settings
→
Sending
options
→
Under
Reply
setting
,
On
or
Off
・
Set the address in
"Reply
to"
address
P.14-8).
Setting Message Priority
In S! Mail creation window, tap Settings
→
Sending
options
→
Priority
→
Select an item
Setting whether to Delete Message from
Server after Remote Forwarding
In S! Mail creation window, tap Settings
→
Sending
options
→
Remote
Fwd
action
→
Select an item
・
This function is available only when forwarding
Server Mail message (
Using Template to Create S! Mail
In S! Mail creation window, tap More
→
Launch
template
→
Select a template
→
Tap Mail
・
If message is already entered, you are prompted to
discard already made modifications. Choose
Yes
to
discard them and set up a new template.
Changing Auto Art Settings
In S! Mail creation window, tap
Auto
art
→
Tap
Settings
■
To Restrict Where Pictograms Are Added
Pictogram
→
Inline
+
Sentence
end
/
Sentence
end
■
To Activate/Cancel Text Color/Text
Text
color/Text
size/Background
color
→
On
or
Off
■
To Change Theme
Select
theme
→
Emotional
character/Black
&
Simple/Normal
Sending S! Mail Automatically within Signal
Area
In S! Mail creation window, tap More
→
Send
Reservation
→
Within
network
→
Yes
Setting Delivery Time
In S! Mail creation window, tap More
→
Send
Reservation
→
Date
&
time
→
Reserved
date
→
Enter reserved date
→
Reserved
time
→
Enter
reserved time
→
Tap OK
→
Yes
Deleting All Text
In S! Mail creation window, tap More
→
Remove
text
→
Yes
Changing Text Color
In Graphic Mail creation window,
Color
→
Select a
color
→
Enter text
Blinking Text
In Graphic Mail creation window,
Effect
→
Blink
→
On
→
Enter text
・
To enter normal text subsequently,
Effect
→
Blink
→
Off
→
Enter text.
Содержание 941SC
Страница 3: ...Memo ...
Страница 107: ...Memo ...
Страница 139: ...Memo ...
Страница 177: ...Memo ...
Страница 247: ...Memo ...
Страница 289: ...Memo ...






























