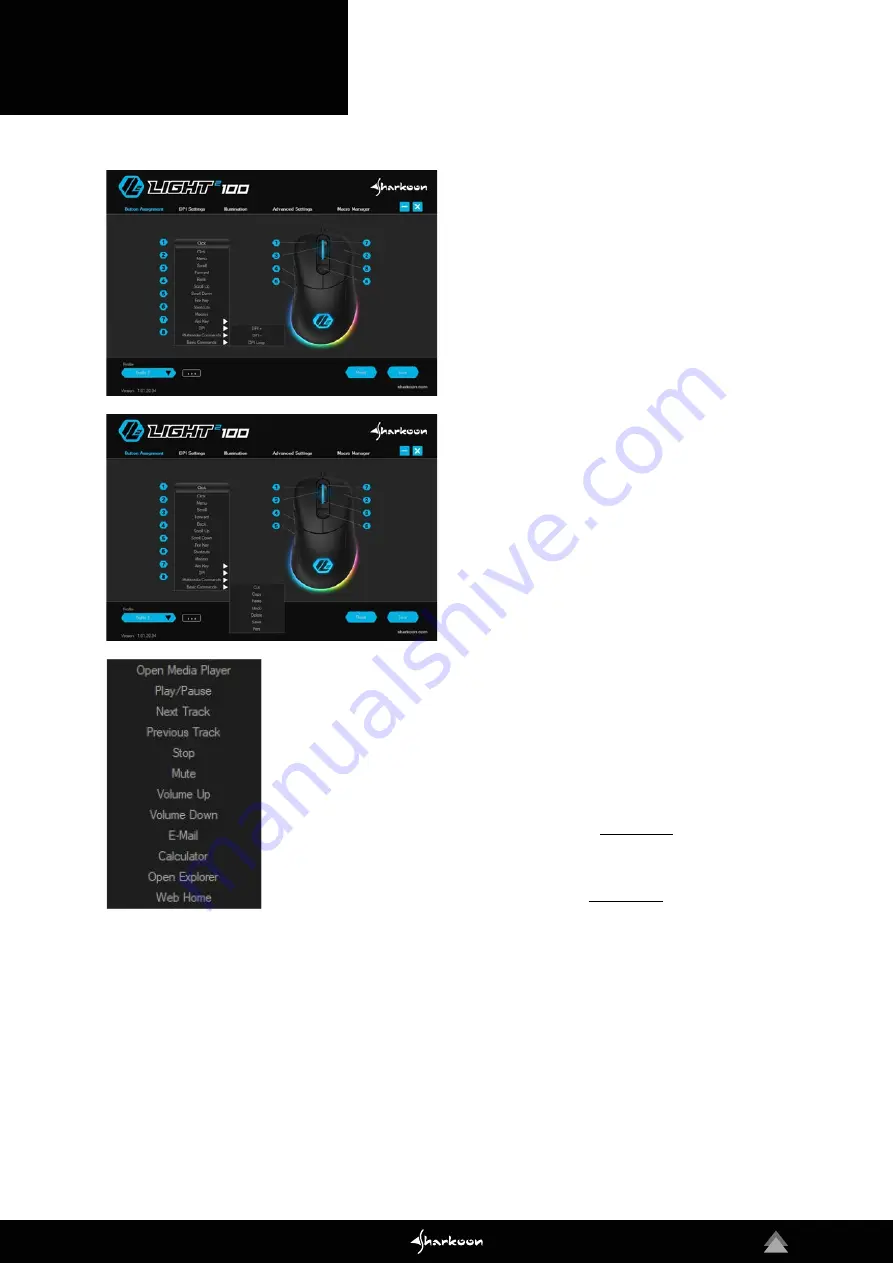
9
8. Button Assignment
The Light² 100 has eight freely configurable buttons,
which can be re-assigned via the software. To change
the assignment of a button, select the desired button
from the list which is on the left next to the illustration
of the Light² 100. Click on the corresponding field for the
button which is to be changed and choose a function
from the dropdown list:
Click:
Corresponds to the single left click. At least one
button of the Light² 100 must be assigned with this
function.
Menu:
This corresponds to the context menu, selected,
by default, with a right-click.
Scroll:
Enables vertical and horizontal scrolling of
scrollable
elements.
Forward/Back:
For structured navigation back and
forth in the Web or in file managers.
Scroll Up/Scroll Down:
Moves the scrollable element
either up or down.
Fire Key:
Opens the menu for setting the fire key fun-
ction. With this function, a command can be quickly
repeated when the corresponding mouse button is
pressed. Up to 255 repetitions are possible.
Shortcuts:
Allows the assignment of a keyboard key or keyboard combination to the
chosen mouse button. Please note that certain keys, depending on the keyboard lay-
out and keyboard type, may be excluded from the assignment.
Macros:
Assigns a recorded macro to the chosen mouse button. The macro is
executed when the button is pressed.
Aim Key:
When the mouse button is held down, the DPI are increased or decreased to
the value that you have previously selected.
DPI:
Here are commands for selecting the DPI steps.
Please note:
When changing to
a new DPI step, the illumination flashes briefly.
Multimedia Commands:
This allows different Windows programs and functions to be
opened and also has controls for the media player.
Please note:
The selected media
player can be changed at any time in Windows Default Apps. However, not every me-
dia player is supported by Windows and incompatibilities may occur.
Basic Commands:
This comprises some basic Windows commands.
Содержание LIGHT2 100
Страница 1: ...Manual...















