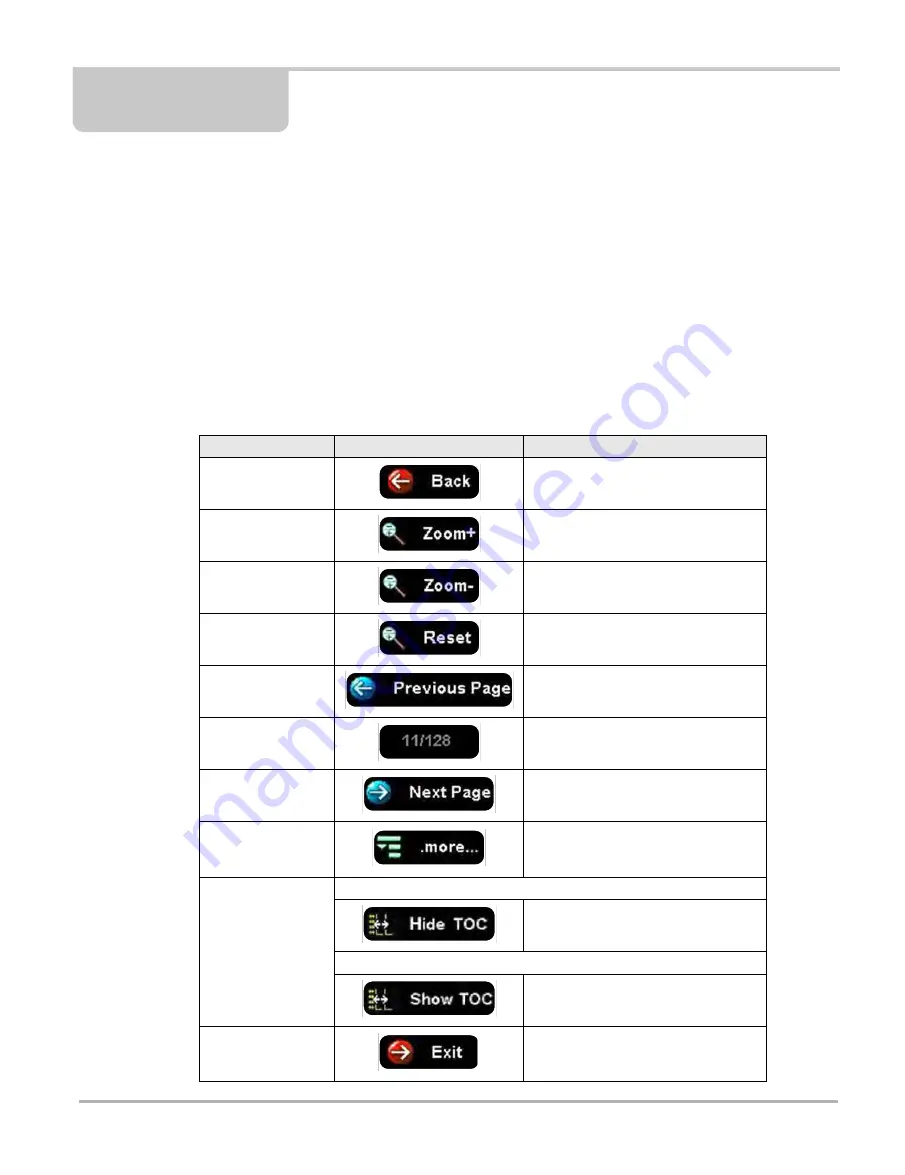
145
Chapter 13
Help Operations
Selecting
Help
from the Home screen opens this manual in a dedicated screen viewer. Navigate
through the file either by gesture scrolling on the touch screen, or with the scroll bar along the right
edge of the viewing screen. A left-to-right scroll bar appears at the bottom of the screen when
magnification is increased.
All listings in the Contents and Index are active links. Select an entry with the stylus to go directly
to that point of the document. Additional links within the text, shown in blue-colored type, also take
you to the referenced section of the manual.
13.1 Using the Help Toolbar
A simple toolbar at the top of the screen is used to adjust screen magnification and to exit Help:
Table 13-1 Help toolbar icons
Name
Icon
Description
Back
Closes the help file and returns you to
the previously viewed screen.
Zoom +
Incrementally increases the screen
magnification.
Zoom –
Incrementally decreases the screen
magnification.
Reset
Restores the default screen
magnification.
Previous Page
Moves back one page in the document.
Page Counter
Shows the current page over the total
number of pages in the document.
Next Page
Moves forward one page in the
document.
More
Opens a menu of the additional options
(Hide TOC or Show TOC) shown
below.
Hide TOC
Closes the contents and search column
so the document fills the screen.
Show TOC
Opens the contents and search column
if they have been hidden.
Exit
Closes the help file, and any other
open modules, and returns you to the
Home screen.
Содержание Versus Edge
Страница 1: ...User Manual ZEEMS330A Rev B ...






























