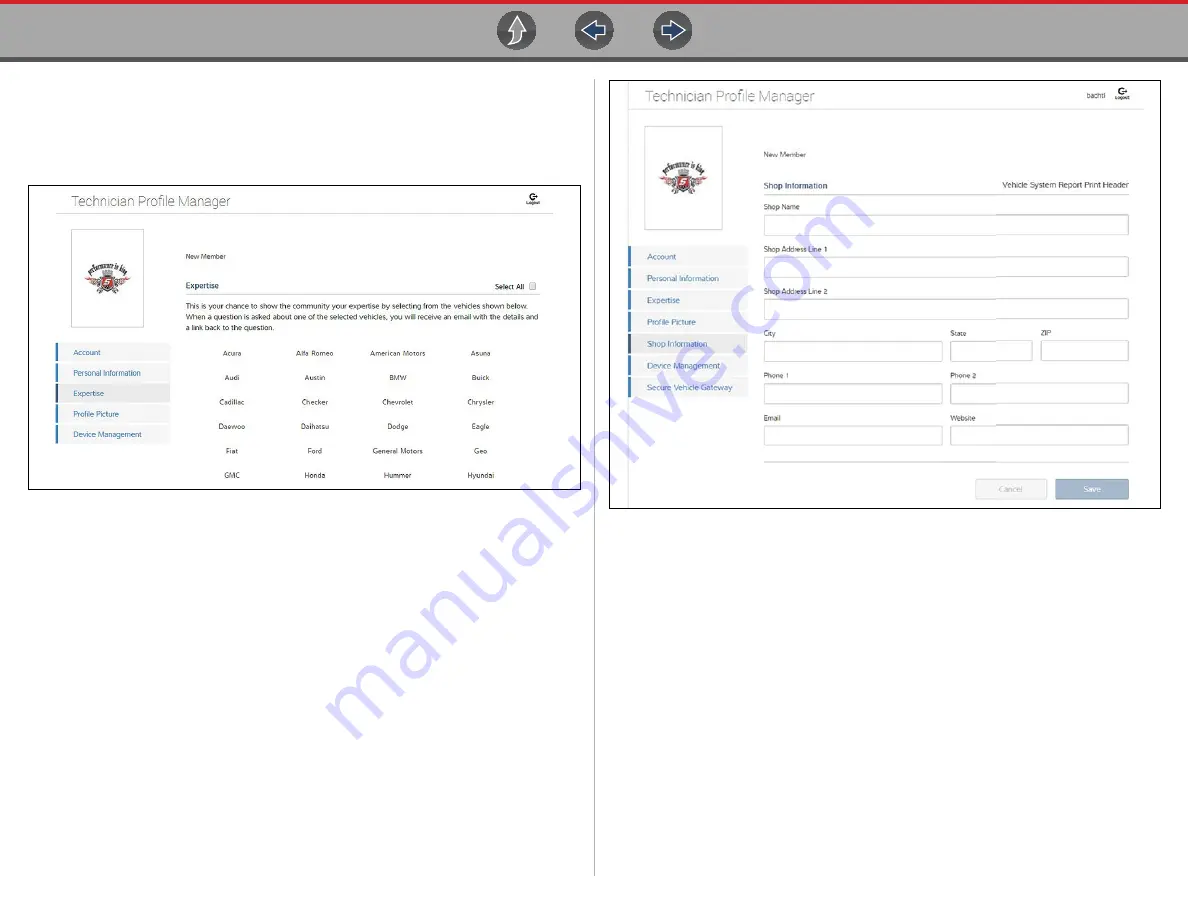
Snap-on Cloud
Using the Snap-on Cloud
103
Expertise
(SureTrack users only) - Select the vehicles from the list that you have expertise with.
When a question is asked within the SureTrack community about one of the selected
vehicles, you will receive an email with the details and a link back to the question.
Figure 14-20
Profile Picture
This screen allows you to personalize your profile picture, by selecting one of the
provided images.
Shop Information
Shop Information allows you to enter the name address, and phone number for your
shop. This information is included as a header on the report.
Figure 14-21
Device Management
This screen manages devices associated with your account (
Select
Add a Device
to setup and add an authorized device (e.g. diagnostic tool or
Diagnostic Tool).
Enter the device:
•
Serial Number
- serial number of the device
•
PIN
- specific PIN associated to the device
•
Code
- authorization code specific to the device
Device Name
- user define name
When finished select
Save
to save and link the device to your account.
Your Name
Your Name






























