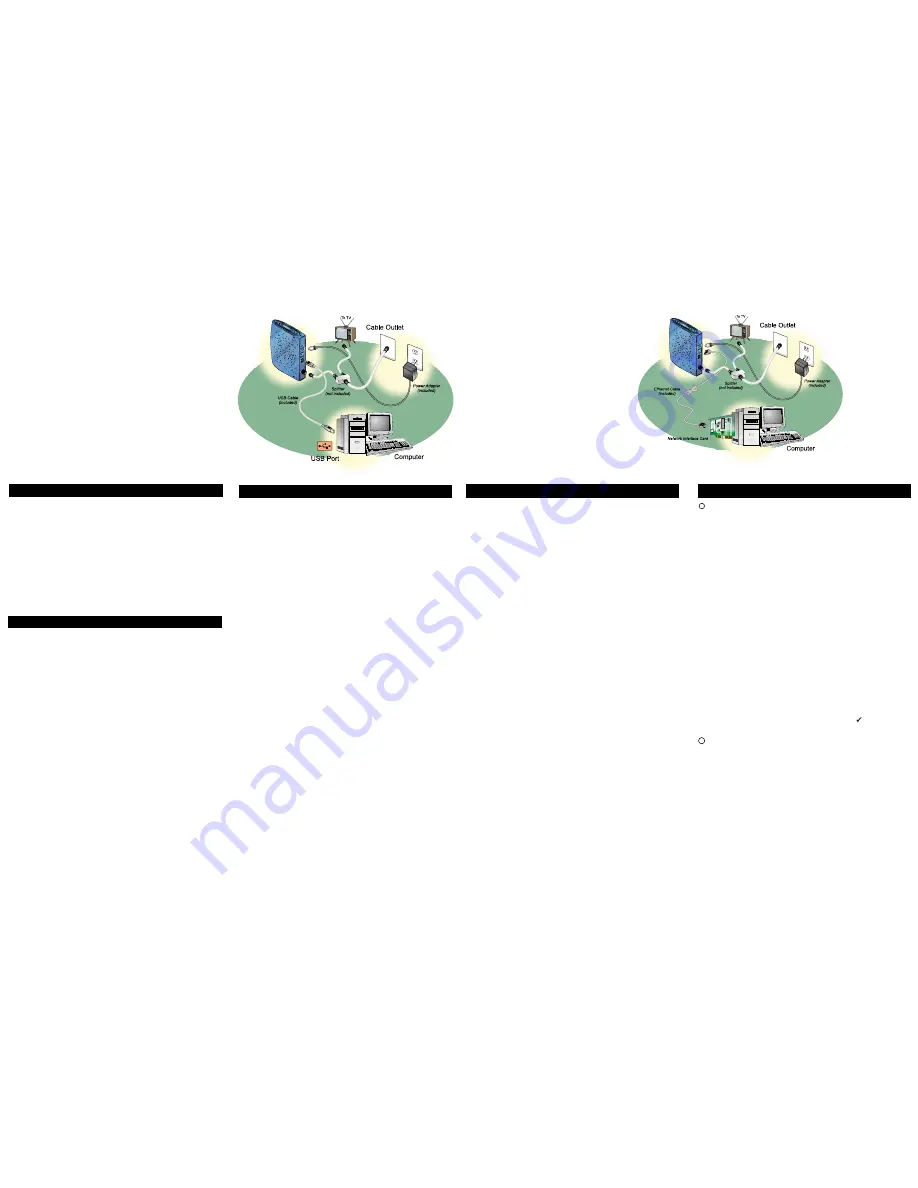
n
Connect the Cables and Power Adapter
To use the computer
’
s USB interface to connect to the Internet, use the provided USB cable to
connect the computer and the cable modem.
A. Power off the computer and television.
B. Unplug the computer and television.
C. Connect the RF coaxial cable (not included) to the cable modem
’
s CATV cable connec-
tor and to the wall cable outlet.
D. Plug the USB cable into the cable modem’s USB port and the other end of the cable to
the computer’s USB port.
E. Connect the 12VDC/1.25A power adapter to the back of the cable modem.
Caution: Be sure to use only the power adapter that came with the cable
modem. Using the wrong power adapter can damage the cable modem.
F. Plug the power adapter into a surge protector or an electrical outlet.
G. Power on the computer.
Within a few minutes, the computer detects the cable modem.
USB Installation Process
Broadband Residential Cable Modem Gateway
Installation Poster
Printed: March 2003
Before Installing the Cable Modem
Decide which setup mode ( Ethernet NIC or USB) you
want to use and follow the installation process for that
setup mode.
Ethernet NIC Installation
USB Installation
D. Connect one end of the Ethernet cable to the cable modem and the other end to the
computer.
E. Connect the 12VDC/1.25A power adapter to the back of the cable modem.
Caution
:
Be sure to use only the power adapter that came with the cable
modem. Using the wrong power adapter can damage the cable modem.
F.
Power on the modem by plugging the power adapter to a grounded electrical outlet or
surge protector plugged into a grounded electrical outlet.
G. Plug in and turn on the computer and television.
H. You can now go to “
Check the LEDs
.”
Ethernet NIC Installation Process
Configure the TCP/IP Protocol on Your PC
Before installing the cable modem in the Ethernet mode, you must verify that your
computer has the TCP/IP protocol installed. Follow the procedure for your computer
’
s
operating system to verify or install the TCP/IP protocol.
Windows 95, Windows 98, or Windows ME Operating System:
A.
Click Start, point to
Settings
, and then click
Control Panel
.
B. Double-click the
Network
icon. The screen displays a list of installed network
components.
C. Search for an entry containing TCP/IP, followed by the NIC hardware device installed
in your computer. If you see TCP/IP listed next to your Ethernet hardware device, you
may now go to
“
Install the Cable Modem.”
If TCP/IP is NOT listed, you must complete the following steps:
1. Click
Add…
2.
Click
Protocol
, and then click
Add…
3.
Click
Microsoft
in the
“
Manufacturers:”
list and then click the
“
Network
Protocols:”
list. Click
OK
.
You are prompted to restart you computer.
D. Click
Yes
. You can now go to
“
Install the Cable Modem.”
Windows 2000, Windows XP Operating System
A.
Right-click
My Network Places
icon on the Windows desktop.
B. Right-click
Local Area Connection
and click
Properties
. Search for an entry
containing TCP/IP. If you see TCP/IP listed next to your Ethernet hardware device, you
can now go to
“
Install the Cable Modem.”
If TCP/IP is not listed, however, you must
complete the following steps:
1.
Scroll to the
Internet Protocol
(TCP/IP) option.
2.
Click to mark the
Internet Protocol
check box with a check
3.
Click
OK
. You can now go to
“
Install the Cable Modem.”
Install the Cable Modem
Refer to the Ethernet NIC illustration, above, when making the following connections:
A.
Power off the computer and television.
B. Unplug the computer and television.
C. Connect the coaxial cable from the wall cable outlet to the CATV connector on the
back of the cable modem.
Note: If you are using a cable line-splitter (not included)
to connect the computer
and a television to the same wall cable outlet, you will use three lengths of coaxial
cable. As shown in the Ethernet NIC illustration, a cable line-splitter has three
connectors. Use the illustration to make the appropriate coaxial cable connections.
1
2
The Broadband Residential Cable Modem Gateway
(
“
cable modem
”
) package contains:
•
1 cable modem.
•
1 12VDC/1.25A power adapter.
Caution: Be sure to use only the power adapter that came with the cable modem. Using
the wrong power adapter can damage the cable modem.
•
1 180 cm (6') CAT.5 UTP Ethernet cable.
•
1 180 cm (6') USB CABLE
•
1 Installation and Documentation CD containing software drivers and user documentation.
•
This Installation Poster.
Package Contents
Local Cable Network Service
Before installing the cable modem,contact your local cable service provider to check the
availability of Internet/cable network access.
Read the front and back panels of this Installation Poster thoroughly before attempting to install
the cable modem.
Requirements
•
RF coaxial cable:
•
One piece of coaxial cable if you are not using a cable line-splitter.
•
Three pieces of coaxial cable if you are using a cable line-splitter.
•
A cable line-splitter, if you wish to connect the cable modem and a television to the same
wall cable outlet (optional).
•
An active two-way cable line installed by your local cable operator.
Computer System Requirements:
•
Pentium processor equivalent (Pentium 166MHz or higher recommended).
•
The original Windows
®
95, Windows 98, Windows ME, Windows 2000, or Windows XP CD-
ROM or diskettes.
•
TCP/IP protocol installed (see the
“
Configuring the TCP/IP Protocol on Your PC
”
section for
more information about TCP/IP installation).
•
An active Ethernet port or network interface card (NIC) installed in your computer.
The cable modem is OS-independent and can be connected to any computer equipped with an
active standard RJ-45 10/100 Ethernet port.
•
For USB connectivity:
•
A computer running Windows 98, Windows ME, or Windows 2000 operating system.
•
An active USB port on your computer.
•
For Ethernet connectivity:
•
A PC running Windows 95, Windows 98, Windows ME, Windows NT
®
4.0, Windows
2000, or Windows XP operating system.
Before Installing the Cable Modem
Windows 2000, Windows XP:
The
Found New hardware Wizard
screen appears.
A.
Select
Search for a suitable driver for my device
(Recommended) and click
Next
.
B. Check the
CD-ROM drives
check box and click
Next
to search for the necessary
driver files.
The location of the driver files is
D:\Drivers\Generic_Compact_CM_USB
where D is the letter of your computer
’
s
CD-ROM drive.
C. When the
Found New Hardware Wizard
displays the search results, click
Next
to
install the necessary driver files.
Note
: If the
Digital Signature Not Found
screen appears, click
Yes
to continue the
installation.
D. When the
Found New Hardware Wizard
completes the installation, click
Finish
.
E. You can now go to “
Check the LEDs
.”
USB Installation Process (cont.)
Windows 98 SE
: The
Add New Hardware Wizard
screen appears.
Note:
Do not install the Windows default driver files, because the files are not designed for use
with the cable modem. Instead, use the software driver files located on the Installation and
Documentation CD.
A.
Select
Search
for the best driver for your device (Recommended) and click
Next
.
B. Check the
Specify a Location
check box. The location of the driver file is
D:\Drivers\Generic_Compact_CM_USB
where D is the letter of your computer
’
s CD-ROM drive. If necessary, replace D with the
letter of your computer
’
s CD-ROM drive. You can either click
Browse
to locate the driver file,
or type
D
D
D
D
D
:\Drivers\Generic_Compact_CM_USB
into the field next to the Browse drop-
down list.
C. Click
Next
to search for the necessary driver files.
D. Select
The updated driver
(Recommended)
and click
Next
.
When the system locates the
driver files, click
Next
to automatically install the necessary files.
E. When prompted, insert the Windows 98 SE CD into the CD-ROM drive and click
OK
.
F.
After Windows copies the necessary system files, click
Finish
. The system
Settings
Change
dialog box appears.
G. Click
Yes
to reboot your computer. You can now go to
“
Check the LEDs.
”
Windows ME
: The
Add New hardware Wizard
screen appears.
A.
Select
Automatically search for a better driver
(Recommended)
and click
Next
.
B. When Windows locates the driver files click
Next
to install the necessary files.
C. Click
Finish
. The system
Settings Change
dialog box appears.
D. Click
Yes
to reboot your computer.
E. You can now go to
“
Check the LEDs.
”
o
Install the USB Software Drivers
When the computer detects the cable modem, insert the Installation and Documentation CD
into the computer
’
s CD-ROM drive and follow the on-screen prompts to install the necessary
driver files. Follow the instructions for your specific operating system.
Note: If the cable modem Welcome screen appears, click
Cancel
to return to the cable modem
installation process. Leave the CD in the CD-ROM drive so that Windows can access the
software driver files required for the USB adapter.


