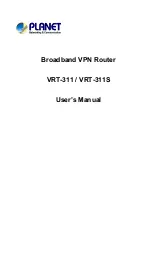Les informations fournies par SMC Networks, Inc. (SMC) sont réputées être précises
et fiables. La société SMC décline toutefois toute responsabilité quant à leur
utilisation, et aux éventuelles contrefaçons de brevets et d’autres droits de tierces
parties qui pourraient en résulter. Le présent document ne constitue en aucun cas
une concession de licence pour les technologies brevetées détenues ou exploitées
par SMC. SMC se réserve le droit de modifier ces informations à tout moment sans
préavis.
Copyright © SMC Networks, Inc., 2006. Tous droits réservés. SMC est une marque
déposée et EZ Connect™ est une marque de SMC Networks, Inc.Les autres noms de
produits et de sociétés mentionnés dans ce document sont des marques, déposées
ou non, de leurs propriétaires respectifs.
De informatie die door SMC Networks, Inc. (SMC) wordt verstrekt, is voorzover wij
weten nauwkeurig en betrouwbaar. SMC accepteert echter geen enkele
verantwoordelijkheid voor het gebruik hiervan of voor eventuele inbreuken op
octrooien of andere rechten van derden, die het gevolg kunnen zijn van het ge bruik
van deze informatie. Er worden geen impliciete of expliciete rechten toegekend op
basis van enig octrooi of octrooirecht van SMC. SMC behoudt zich het recht voor de
specificaties op elk gewenst tijdstip zonder kennisgeving aan te passen.
Copyright © SMC Networks, Inc., 2006. Alle rechten voorbehouden. SMC is een
gedeponeerd handelsmerk en EZ ConnectTM is een handelsmerk van SMC Networks,
Inc. Andereproduct- en bedrijfsnamen zijn handelsmerken of gedponeerde
handelsmerken van hun respectievelijke houders.
La información proporcionada por SMC Networks, Inc. (SMC) se presume precisa y
fiable. Sin embargo, SMC no asume ninguna responsabilidad por su utilización, ni por
el incumplimiento de patentes u otros derechos de terceros que pueda resultar de su
utilización. No se otorga ninguna licencia, ya sea implícita u otra, para ninguna
patente o derechos de patente de SMC. SMC se reserva el derecho a cambiar las
especificaciones en cualquier momento sin previo aviso.
Copyright © SMC Networks, Inc., 2006. Reservados todos los derechos. SMC es una
marca comercial registrada; y EZ ConnectTM es una marca comercial de SMC
Networks, Inc. Los demás nombres de producto y compañías son marcas comerciales
o registradas de sus respectivos propietarios.
SPANISH
ASISTENCIA TÉCNICA
En Europa:
Los teléfonos los puede encontrar en
http://www.smc.com
Actualización de controladores:
En http://www.smc.com vaya a la
sección SOPORTE y luego a
DESCARGAS.
Sitio web: http://www.smc.com
Modelo: SMCNAS04/SMCNAS24
FRENCH
COORDONNÉES
ASSISTANCE TECHNIQUE
Europe:
Vous trouverez les coordonnées de vos
interlocuteurs par pays sur
http://www.smc.com
Mises à jour des drivers:
Rendez-vous sur http://www.smc.com,
rubrique
SUPPORT/TÉLÉCHARGEMENTS
Site Web: http://www.smc.com
Référence produit:
SMCNAS04/SMCNAS24
DUTCH
VOOR TECHNISCHE
ONDERSTEUNING BELT U
Vanuit Europa: Contactgegevens zijn te
vinden op http://www.smc.com
Updates van stuurprogramma's:
Ga naar de sectie [SUPPORT]
(ONDERSTEUNING) op
http://www.smc.com en ga naar de
pagina [DOWNLOADS].
Internet: http://www.smc.com
Typenummer: SMCNAS04/SMCNAS24
As informações fornecidas pela SMC Networks, Inc. (SMC) são consideradas precisas
e fiáveis. Contudo, a SMS não assume qualquer responsabilidade pela sua utiliza ção
nem por quaisquer usurpações de patentes ou outros direitos de terceiros, que
possam resultar da respectiva utilização. Não é concedida qualquer licença por
implicação, ou de nenhuma outra forma, ao abrigo de qualquer patente ou de direitos
sobre patentes da SMC. A SMC reserva-se o direito de alterar as especificações em
qualquer altura, sem aviso prévio.
Copyright © SMC Networks, Inc., 2006. Todos os direitos reservados. SMC é uma
marca registada e EZ ConnectTM é uma marca comercial da SMC Networks, Inc. Os
nomes de outros produtos e empresas são marcas comerciais ou marcas registadas
dos respectivos proprietários.
PORTUGUESE
PARA SUPORTE TÉCNICO, LIGUE
A partir da Europa:
Os dados de contacto encontram-se no
site http://www.smc.com
Actualizações de controladores:
Aceda à secção SUPPORT em
http://www.smc.com e visite as
páginas
DOWNLOADS.
Site na Internet: http://www.smc.com
Número de Modelo:
SMCNAS04/SMCNAS24
SWEDISH
FÖR TEKNISK SUPPORT, RING:
Från Europa:
Kontaktupplysningar finns på
http://www.smc.com
Uppdatering av drivrutiner:
Besök SUPPORT-sektionen på
http://www.smc.com
och gå in på DOWNLOADS-sidorna.
World Wide Web: http://www.smc.com
Modellnummer: SMCNAS04/SMCNAS24
Information tillhandahållen av SMC Networks, Inc. (SMC) antas vara korrekt och pålitlig.
SMC åtar sig dock inget ansvar för hur informationen används, och heller inte för tredje
parts brott mot patent eller andra rättigheter, som kan uppstå genom användningen.
Ingen licens beviljas varken underförstått eller på annat sätt under några som helst
patent eller patenträtter som SMC besitter. SMC förbehåller sig rätten att ändra
specifikationer när som helst utan föregående varsel.
Copyright © SMC Networks, Inc., 2006. Alla rättigheter förbehållna. SMC är ett registrerat
varumärke; och EZ ConnectTM är ett varumärke för SMC Networks, Inc. Andra produkt
och företagsnamn är varumärken eller registrerade varumärken för respektive ägare.
Information furnished by SMC Networks, Inc. (SMC) is believed to be accurate and
reliable. However, no responsibility is assumed by SMC for its use, nor for any
infringements of patents or other rights of third parties, which may result from its use.
No license is granted by implication or otherwise under any patent or patent rights of
SMC. SMC reserves the right to change specifications at any time without notice.
Copyright © SMC Networks, Inc., 2006. All rights reserved. SMC is a registered
trademark; EZ Connect and Barricade are trademarks of SMC Networks, Inc. Other
product and company names are trademarks or registered trademarks of their
respective holders.
ENGLISH
TECHNICAL SUPPORT
From U.S.A. and Canada
(24 hours a day, 7 days a week)
(800) SMC-4-YOU Phn: (949)
679-8000
Fax: (949) 679-1481
From Europe : Contact details can be
found on http://www.smc.com
Driver updates:
http://www.smc.com/index.cfm?event=
downloads.searchCriteria&localeCode=
EN_USA
World Wide Web: http://www.smc.com
If you are looking for further contact
information, please visit
http://www.smc.com
Model Number: SMCNAS04/SMCNAS24
Die von SMC Networks, Inc. (SMC) bereitgestellten Informationen sind nach bestem Wissen und
Gewissen richtig und zuverlässig. SMC übernimmt jedoch keine Garantie für deren Verwendung und
auch nicht für Verletzungen von Patenten oder anderer Rechte Dritter, die aus ihrer Verwendung
entstehen können. Im Rahmen von Patenten oder Patentrechten von SMC wird keine Lizenz gewährt,
weder stillschweigend noch auf andere Art. SMC behält sich vor, die Technischen Daten jederzeit ohne
vorherige Ankündigung zu ändern.
Copyright © SMC Networks, Inc., 2006. Alle Rechte vorbehalten. SMC ist ein eingetragenes
Warenzeichen, EZ Connect™ ist ein Warenzeichen von SMC Networks, Inc. Andere Produkt- oder
Firmennamen sind Warenzeichen oder eingetragene Warenzeichen ihrer jeweiligen Inhaber.
GERMAN
TECHNISCHER SUPPORT
In Europa:
Unsere Ansprechpartner sind unter
http://www.smc.com aufgeführt.
Treiberaktualisierungen:
Bitte wählen Sie unter
http://www.smc.com den Bereich
„SUPPORT“ und dann „Treiber & mehr“.
World Wide Web: http://www.smc.com
Modellnummer: SMCNAS04/SMCNAS24
Le informazioni fornite da SMC sono da considerarsi attendibili ed accurate. Tuttavia,
SMC declina ogni responsabilità relativa ad utilizzo improprio delle informazioni e/o
a violazione di brevetti e diritti di terze parti che possa risultare da questo utilizzo.
Questo documento non costituisce in nessun caso una concessione di licenza per la
tecnologia brevettata o di proprietà di SMC. SMC si riserva la possibilità di
modificare le specifiche tecniche in ogni momento e senza preavviso.
Copyright © SMC Networks, Inc., 2005. Tutti i diritti riservati. SMC è un marchio
registrato. EZ Connect e Barricade sono marchi registrati di proprietà di SMC
Networks, Inc. prodotti o marchi registrati di terze parti sono da ritenersi dei
rispettivi proprietari.
ITALIAN
Assistenza tecnica
In Europa:
Supporto tecnico al sito
http://www.smc.com
Aggiornamento Drivers:
http://www.smc.com alla
sezione supporto tecnico, download
World Wide Web: Sito web:
http://www.smc.com
Modello: SMCNAS04/SMCNAS24
U.S.A. & Canada
Austria
Belgium
Switzerland
Germany
Denmark
Spain [email protected]
Finland [email protected]
France [email protected]
Ireland [email protected]
Italy [email protected]
Luxemburg [email protected]
Netherlands [email protected]
Norway [email protected]
Portugal [email protected]
Sweden [email protected]
United kingdom
English:
The following screen appears. If you do not want to use the current setting
RAID type, please change the RAID configuration by clicking the radio button of the
available RAID configuration on the “CHANGE TO” column under “RAID Profiles,” then
click “CHANGE.”, otherwise you go to step 4. Click “Okay” on next screen to reboot
and system will reboot.
German:
Das folgende Fenster erscheint. Falls Sie den momentanen RAID
Einstellungstyp nicht verwenden wollen, ändern Sie die RAID Konfiguration, indem Sie
den Funkknopf der vorhandenen RAID Konfiguration in der Rubrik „Ändern in“ unter
„RAID Profile“ drücken, dann „Ändern“ anklicken, falls nicht, gehen Sie zu Schritt 4.
Klicken Sie auf „Okay“ in dem nächsten Fenster, um neu zu starten und das System
wird rebootet.
Spanish:
Aparecerá la siguiente pantalla. Si no desea usar el tipo de configuración
RAID, por favor cambia la configuración RAID presionando del botón de radio
disponible de la configuración RAID en “CHANGE TO” bajo la columna “RAID Profiles,”
entonces presione “CHANGE.”, de otra manera seguirá en el paso 4. Presione “Ok” en
la siguiente pantalla para reiniciar.
Italian:
Apparirà la schermata seguente. Se non volete usare le attuali impostazioni
RAID, potete modificare la configurazione RAID cliccando sul tasto radio della
configurazione RAID disponibile sul menu “CHANGE TO” sotto “RAID Profiles,” poi
cliccate “CHANGE.”, altrimenti andate allo step 4. Cliccate su “Okay” nella schermata
successive per fare il reboot ed il sistema ripartirà.
French:
L’écran suivant apparaît. Si vous ne souhaitez pas utiliser les paramètres RAID
par défaut, veuillez changer la configuration RAID en cliquant sur le bouton radio de la
configuration RAID disponible dans la colonne “CHANGE TO” sous “RAID Profiles”,
puis cliquez sur “CHANGE.”, autrement passez à l’étape 4. Dans l’écran suivant,
cliquez sur “Okay” pour redémarrer et le système redémarrera.
Dutch:
U krijgt een nieuw scherm:
Indien u de huidige instellingen voor RAID wilt aanpassen kunt u de RAID configuratie
die beschikbaar is selecteren en bij “RAID Profiles” in de kolom “CHANGE TO” de
selectie maken voor het type RAID en dan uiteindelijk bevestigen met “CHANGE”.
Indien u geen veranderingen in RAID wilt aanbrengen dan kunt u verder gaan met
Stap 4.
Portuguese:
Aparece o seguinte ecrã. Se pretende manter a configuração avance para
o passo 4. Se não deseja utilizar a configuração de RAID actual, por favor altere a
mesma seleccionado umas das configurações de RAID disponíveis na coluna “CHANGE
TO” por baixo de RAID Profiles” e clique em “CHANGE”. Clique em “Okay” no ecrã
seguinte e o sistema será reiniciado.
Swedish:
Följande skärm visas. Om du inte vill använda den aktuella inställningen för
RAID-typ ändrar du RAID-konfigurationen genom att klicka på alternativknappen för
den tillgängliga RAID-konfigurationen i kolumnen [CHANGE TO] (ÄNDRA TILL) under
[RAID Profiles] (RAID-profiler) och sedan klicka på [CHANGE] (ÄNDRA). Annars går du
till steg 4. Klicka på [Okay] (OK) på nästa skärm för att starta om, och systemet startas
då om.
简体中文
:
将会出现以下页面
。
如果你不想使用当前设置的
RAID
类型
,
在
“RAID Profiles”
的
“CHANGE TO”
栏中点击可用的RAID配置按钮
,
然后点击
“CHANGE”
,
否则请直接跳到步骤4
。
在下一个页面上点击
“Okay”
,
系统将会重新启动
。
繁體中文
:
此畫面將會出現
。
如果你不想使用目前設定的
RAID
類型
,
在
“RAID Profiles”
的
“CHANGE TO”
欄中點擊可用的RAID設定按鈕
,
然後點擊
“CHANGE”
,
否則請直接跳到步驟
4
。
在下一個頁面上點擊
“Okay”
,
系統將會重新啟動
。
ไทย
:
เมื่อหน้าจอต่อไปปรากฏขึ้น
ถ้าไม่ต้องการตั้งค่า
RAID
ด้วย
รูปแบบปัจจุบัน
ให้เปลี่ยนรูปแบบการตั้งค่าโดยเลือกช่องว่างที่อยู่หน้า
RAID configuration
ที่คอลัมน์
“CHANGE TO”
ภายใต้หัวข้อของ
“RAID Profiles”
จากนั้นเลือก
“CHANGE”
หรือหากไม่ต้องการเปลี่ยนรูปแบบก็สามารถไปยังขั้นตอนที่
4
โดยเลือก
“Okay”
ในหน้าจอถัดไปเพื่อรีบูต
ระบบก็จะทำการรีบูต
한국어
:
다음 화면이 나타나면 현재의
RAID
의 셋팅을 원하지않으면
“RAID Profile”
아래
“CHANGE TO”
상에서 적절한
RAID
설정버튼을 눌러
RAID
설정을 변경하며
“CHANGE”
을 클릭합니다. 그렇지 않으면 단게
4
로가서
“Okay”
을 클릭하면 재부탕화면이 나타나고
시스템이 재부탕됩니다.
English:
After rebooting, the following screen appears.
Click “Click to Configure NAS” on the “Configuration URL” column to log in the Storage
System Management. (default username: admin / password: smcadmin).
Refer to the User’s Manual file for more details on performing various system management
tasks.
German:
Nach dem Rebooten erscheint folgendes Fenster.
Klicken Sie auf „Klicken, um NAS zu konfigurieren“ in der Rubrik “Configuration URL”, um
sich in das Storage System Management einzuloggen. (Standard Username: admin /
Passwort: smcadmin) Sehen Sie bitte im entsprechenden Kapitel im Benutzerhandbuch
nach, wie man verschiedene Systemmanagementaufgaben
durchführt.
Spanish:
Despues de reiniciar, aparecerá la siguiente ventana.
Presione “Click to Configure NAS” en la columna de “Configuration URL” para conectarse a
la dirección del sistema Storage Management (usuario por defecto: admin / contraseña:
smcadmin). Para encontrar más detalles sobre la configuración dirijase al Manual de
Usuario.
Italian:
Dopo il reboot, apparirà la schermata seguente.
Cliccate su “Click to Configure NAS” dal menu “Configuration URL” per effettuare il log in
nello Storage System Management. (default username: admin / password: smcadmin).
Fate riferimento allo User’s Manual in formato elettronico per avere maggiori dettagli su
come condurre le diverse attività di system management.
French:
Après le redémarrage, l’écran suivant apparaît.
Cliquez sur“Click to Configure NAS” dans la colonne “Configuration URL” pour vous
connecter au logiciel de gestion du système de stockage. (username par défaut: admin / mot
de passe: smcadmin).
Reportez-vous au fichier du manuel utilisateur pour des informations sur les différentes
tâches de gestion du sytème.
Dutch:
Na de reboot verschijnt een nieuw scherm:
Om in te loggen in het Storage System Management, kunt u in de kolom “URL
Configuration” klikken op “Click to Configure Raid Profile” met:
username: admin / password: smcadmin.
Voor een beschrijving van diverse andere beheersmogelijkheden kunt u de uitgebreide
handleiding raadplegen.
Portuguese:
Depois de reiniciar aparece o seguinte ecrã:
Clique “Click to Configure NAS” na coluna “Configuration URL” para aceder ao Sistema de
Gestão da Unidade de Armazenamento. (Utilizador predefinido: admin / Password:
smcadmin).
Consulte o manual de utilizador para mais detalhes sobre como efectuar as tarefas de
gestão do sistema.
Swedish:
Efter omstarten visas följande skärm.
Klicka på [Click to Configure NAS] (Klicka för att konfigurera NAS) i kolumnen [Configuration
URL] (Konfigurations-URL) för att logga in på Storage System Management.
(standardanvändarnamn: admin / lösenord: smcadmin). Mer information om hur du utför
olika typer av systemadministration finns i användarhandboksfilen.
简体中文
:
重新启动完成后
,
将会出现以下界面
。
在
“Configuration URL”
栏中点击
“Click to Configure NAS”
登录存储系统管理程序
。
(
默认用户
名
: admin /
默认密码
: smcadmin)
。
要实现不同系统管理任务
,
请详细参阅用户管理手册
。
繁體中文
:
重新啟動完成後
,
將會出現以下畫面
。
在
“Configuration URL”
欄中點擊
“Click to Configure NAS”
登入管理程式
(
預設使用者名稱
:
admin /
密碼
: smcadmin)
。
要使用其他的系統管理功能
,
請參閱使用手冊
。
ไทย
:
หลังจากรีบูตเครื่องแล้ว
จะปรากฏหน้าจอต่อมา
เลือก
“Click to Configure NAS”
ที่คอลัมน์
“Configuration URL”
เพื่อล็อคอินเข้าสู่ระบบจัดการสตอร์เรจ
(default username: admin / password: smcadmin)
สำหรับข้อมูลเพิ่มเติมเพื่อกำหนดการจัดการระบบในลักษณะอื่นๆ
ให้ดูตามเอกสาร
User’s Manual
한국어:
재부팅후에 다음화면이 나타납니다.
스토리지 시스템관리에 로그인하기위하여
“Configuration URL”
상의
“Click to Configure NAS”
을 클릭합니다. (기본 유저명:
admin
/ 암호:
smcadmin
)
다양한 종류의 시스템관리을 수행하기위하여 보다 자세한 사항은 매뉴얼 파일을 참고하시기
바랍니다.
Q
2
Q
English:
Click the short cut “NAS Discovery Utility” on your desktop or you can launch the
NAS Discovery Utility from Start-> Programs-> NAS Discovery Utility-> NAS Discovery
Utility. Click “Click to Upgrade” on the “Upgrade” column. It will show “Will start soon.”
“Upgrade” column will show various stages of the upgrade process (approximately 45
minutes to 1 hour). When the upgrade process is done, the “Upgrade” column will show
“Upgrade Done: Rebooting.”
German:
Klicken sie das Shortcut “NAS Discovery Utility” auf Ihrem Desktop oder starten
Sie die NAS Discovery Utility über Start->Programs-> NAS Discovery Utility-> NAS
Discovery Utility. Drücken Sie “Hier klicken um Upzugraden” in der Rubrik “Upgrade”. Es
zeigt “Startet gleich”. Die Rubrik “Upgrade” zeigt verschiedene Phasen des Upgrade
Prozesses ( ungefähr 45 Minuten bis eine Stunde). Wenn der Upgrade Prozess
abgeschlossen ist, zeigt die Rubrik “Upgrade” , “Upgrade fertig: Neustart.”
Spanish:
Presione el acceso directo “NAS Discovery Utility” de su escritorio o puede
arrancar NAS Discovery Utility desde Start->Programs-> NAS Discovery Utility-> NAS
Discovery Utility. Presione “Click to Upgrade” en la columna “Upgrade”. Aparecerá “Will
start soon.” “Upgrade” la columna le mostrará varios estados (aproximadamente entre
45 minutos y 1 hora). Cuando el proceso de actualización finalice, la columna “Upgrade”
mostrará “Upgrade Done: Rebooting.”
Italian:
Cliccate sul collegamento “NAS Discovery Utility” in scrivania, oppure lanciate la
NAS Discovery Utility da Start->Programs-> NAS Discovery Utility-> NAS Discovery Utility.
Cliccate su “Click to Upgrade” sul menu “Upgrade”. Apparirà “Will start soon.” Il menu
“Upgrade” mostrerà varie fasi del processo di upgrade (la cui durata è prevista in 45
minuti- 1 ora). Quando il processo di upgrade è terminato, il menu “Upgrade” mostrerà
“Upgrade Done: Rebooting.”
French:
Cliquez sur le raccourci “NAS Discovery Utility” sur votre bureau ou vous pouvez
lancer l’utilitaire NAS Discovery à partir de Démarrer-> Programmes-> NAS Discovery
Utility-> NAS Discovery Utility.
Cliquez sur “Click to Upgrade” dans la colonne “Upgrade”.
Le message “Will start soon”apparaît. La colonne “Upgrade” affiche alors différentes
étapes du processus de mise à niveau (entre 45 minutes et une heure). Lorsque la mise à
niveau est terminée, la colonne “Upgrade” affiche“Upgrade Done: Rebooting”.
Dutch:
U klikt op de snelkoppeling ”NAS Discovery Utility” op de desktop of activeert het
NAS Discovery Utility programma via Start-> Programmas-> NAS Discovery Utility-> NAS
Discovery Utility. Hierna selecteert u “Click to Upgrade” in de “Upgrade” kolom en u krijgt
de melding “Will start soon”. De “Upgrade” kolom laat de verschillende stadia zien van het
“upgradeproces”. Dit kan 45 tot 60 minuten van uw tijd in beslag nemen.
In deze wachtperiode raden wij u aan iets anders te gaan doen om de tijd door te komen.
Na de upgrade zal in de “Upgrade” kolom de boodschap “Upgrade Done: Rebooting:
verschijnen.
Portuguese:
Clique no atalho “NAS Discovery Utility” a partir do Ambiente de trabalho ou
pode iniciar o NAS Discovery Utility a partir de Start-> Programs-> NAS Discovery Utility ->
NAS Discovery Utility. Clique em “Click to Upgrade” na coluna “Upgrade”. Aparecerá a
mensagem “Will start soon”. Na coluna Upgrade” irão sendo mostradas informações sobre
a evolução do processo de instalação (poderá demorar de 45minutos a 1 hora). Quando o
processo estiver concluído, a coluna “Upgrade” mostrará a informação “Upgrade Done:
Rebooting”.
Swedish:
Klicka på genvägen [NAS Discovery Utility] på skrivbordet, eller öppna NAS
Discovery Utility via [Start]-> [Programs]-> [NAS Discovery Utility]-> [NAS Discovery Utility].
Klicka på [Click to Upgrade] (Klicka för att uppgradera) i kolumnen [Upgrade]
(Uppgradering). Meddelande [Will start soon] (Startar snart) visas. I kolumnen [Upgrade]
(Uppgradering) visas information om de olika faserna av uppgraderingsprocessen (som tar
mellan 45 minuter och en timme). När uppgraderingen är klar visas i kolumnen [Upgrade]
(Uppgradering) meddelandet [Upgrade Done: Rebooting] (Uppgraderingen är klar: Startar
om).
简体中文
:
点击运行桌面上的
“NAS Discovery Utility”
快捷方式或通过开始
->
所有程序
-> NAS
Discovery Utility-> NAS Discovery Utility
运行安装的软件
。
在
“Upgrade”
栏中点击
“Click to
Upgrade”
,
界面将显示
“Will start soon.”
,
表示系统将马上进行升级
。
升级进度将在
“Upgrade”
栏中显示
。
整个升级进程约需
45
分钟到
1
小时
。
升级完后
,
在
“Upgrade”
栏中会显
示
“Upgrade Done: Rebooting.”
表示升级成功
,
系统正在重新启动
。
繁體中文
:
執行桌面上的
“NAS Discovery Utility”
快捷圖示或透過開始
->
程式集
-> NAS
Discovery Utility-> NAS Discovery Utility
執行安裝的軟體
。
在
“Upgrade”
欄中點擊
“Click to
Upgrade”
,
畫面將顯示
“Will start soon.”
,
表示系統將立即進行升級
。
升級進度將在
“Upgrade”
欄中顯示
。
整個升級進程約需
45
分鐘到1小時
。
升級完後
,
在
“Upgrade”
欄中會顯
示
“Upgrade Done: Rebooting.”
表示升級成功
,
系統正在重新啟動
。
ไทย
:
เลือกคำสั่งลัด
“NAS Discovery Utility”
บนเครื่องคอมพิวเตอร์
หรือสั่งให้ปฏิบัติการ
NAS Discovery
Utility
ได้จาก
Start-> Programs-> NAS Discovery Utility-> NAS Discovery Utility
เลือก
“Click to
Upgrade”
ที่คอลัมน์
“Upgrade”
จะปรากฏ
“Will start soon”
ตรงคอลัมน์
“Upgrade”
จะมีการแสดงระยะเวลาต่างกันไปตามกระบวนการ
upgrade
(
ประมาณ
45
นาทีถึง
1
ชั่วโมง
)
เมื่อเสร็จสิ้นกระบวนการ
upgrade
ที่คอลัมน์
“Upgrade”
จะปรากฏข้อความ
“Upgrade Done:
Rebooting”
한국어:
컴퓨터의 회면에서
“NAS Discovery Utility”
을 클릭하여 실행하거나
Start->Program->NAS
Discovery Utility->NAS Discovery Utility
.로부터
NAS Discovery Utility
을 실행합니다.
“Upgrade”
칼럼에서
“Click to Upgrade”
을 클릭합니다.
“Will start soon”
이 화면에 보여지고
“Upgrade”
칼럼에서 업그레이드를 실행하는 다양한 단계를 보여줍니다(약
45
분에서 1
시간이 소요됩니다). 업그레이드가 완료되면
“Upgrade Done:Rebooting”
이라는 메시지가
보여줍니다.
English:
Make sure that your NAS is still powered off.
- Insert CD into your PC and click the “install Java”.
- Click the “Setup NAS Discovery Utility” and select where you want to install it on
your PC. (Suggest: select the “create a desktop icon”).
- Click the shortcut “NAS Discovery Utility” on your desktop or you can launch the
NAS Discovery Utility from Start->Programs-> NAS Discovery Utility -> NAS Discovery
Utility. Then the following screen appears.
German:
Stellen Sie sicher, dass Sie Ihr NAS System noch ausgeschaltet ist.
- Legen Sie die CD in Ihren PC ein und klicken Sie auf „Java installieren“.
- Klicken Sie „Setup NAS Discovery Utility“ und wählen Sie aus, wo Sie es in Ihrem PC
einrichten möchten. (Vorschlag: wählen Sie „ein Desktop Icon erstellen“ aus).
- Klicken Sie den Short Cut “NAS Directory Utility“ auf Ihrem Desktop an und starten
Sie die NAS Discovery Utility über Start->Programs-> NAS Discovery Utility -> NAS
Discovery Utility. Dann geht das folgende Fenster auf.
Spanish:
Asegurese de que su NAS continua apagado.
- Inserte el CD en su PC y presione “install Java”.
- Presione en “Setup NAS Discovery Utility” y seleccione donde desea instalarlo en su
PC. (Sugerencia: selecione crear icono “create a desktop icon”).
- Presione el acceso directo “NAS Discovery Utility” de su escritorio o puede arrancar
NAS Discovery Utility desde Start->Programs-> NAS Discovery Utility -> NAS Discovery
Utility. Entonces aparecerá la siguiente ventana.
Italian:
Assicuratevi che il vostro NAS sia spento.
- Inserite il CD nel vostro PC e cliccate su “install Java”.
- Cliccate su “Setup NAS Discovery Utility” e selezionate dove volete installarlo sul
vostro PC. (Suggerimento: selezionate “create a desktop icon”).
- Cliccate sul collegamento “NAS Discovery Utility” in scrivania o lanciate la NAS
Discovery Utility da Start->Programs-> NAS Discovery Utility -> NAS Discovery Utility.
Apparirà la schermata seguente.
French:
Assurez-vous que votre système de stockage NAS est éteint.
-Insérez le CD dans votre PC et cliquez sur “install Java”.
-Cliquez sur “Setup NAS Discovery Utility” et sélectionnez un emplacement où
l’installer sur votre ordinateur. (Suggestion: sélectionnez “create a desktop icon”
(créer un icône sur le bureau)).
-Cliquez sur le raccourci “NAS Discovery Utility” sur votre bureau ou vous pouvez
lancer l’utilitaire NAS Discovery à partir de Démarrer->Programmes-> NAS Discovery
Utility -> NAS Discovery Utility. Puis l’écran suivant apparaît.
Dutch:
Plaats de CD in de CD-Rom van uw PC en selecteer “installeer Java”. De NAS
moet aangesloten zijn op het lichtnet maar mag niet ingeschakeld zijn.
-Klik op ”Setup NAS Discovery Utility” en selecteer de lokatie voor de installatie. U
kunt ook een snelkoppeling op uw desktop maken als u dit handig vindt.
-Klik op de snelkoppeling ”NAS Discovery Utility” op de desktop of activeer het NAS
Discovery Utility programma via Start->Programmas ->NAS Discovery Utility->NAS
Discovery Utility. U krijgt dan het volgende scherm te zien:
Portuguese:
Garanta que a sua NAS está desligada.
- Introduza o CD no CDROM do seu PC e seleccione a opção “Install Java”
- Clique em “Setup NAS Discovery Utility” e decida onde deseja instalar o utilitário no
seu PC. (Sugestão: Seleccione a opção “create a desktop icon”).
-Clique no atalho “NAS Discovery Utility” a partir do Ambiente de trabalho ou pode
iniciar o NAS Discovery Utility a partir de Start-> Programs-> NAS Discovery Utility –>
NAS Discovery Utility. Aparecerá de seguida o seguinte ecrã:
Swedish:
Kontrollera att strömtillförseln till din NAS fortfarande är avbruten.
- Sätt in CD:n i datorn och klicka på [install Java] (Installera Java).
- Klicka på [Setup NAS Discovery Utility] (Installation av NAS Discovery Utility) och
välj var på datorn installationen ska göras. (Förslag: Välj ikonen [create a desktop]
(skapa ett skrivbord))
- Klicka på genvägen [NAS Discovery Utility] på skrivbordet, eller öppna NAS
Discovery Utility via [Start] -> [Programs] -> [NAS Discovery Utility] -> [NAS Discovery
Utility]. Följande skärm visas:
简体中文
:
请先确认您的存储系统NAS处于断电关闭状态
。
-
将
CD
插入您的
PC
,
点击
“install Java”
。
-
点击
“Setup NAS Discovery Utility”
并选择您希望安装在
PC
的哪个位置(建议选择
“create a desktop icon”
在桌面上建立一个快捷方式
,
以便于今后访问)
。
-
点击运行桌面上的
“NAS Discovery Utility”
快捷图标或通过开始
->
所有程序
-> NAS
Discovery Utility -> NAS Discovery Utility
运行安装的软件
。
将会出现以下页面
。
繁體中文
:
請先確認您的
NAS
處於電源關閉狀態
。
-
將
CD
置入您的電腦
,
點擊
“install Java”
。
-
點擊
“Setup NAS Discovery Utility”
並選擇您希望安裝在電腦上的位置(建議選擇
“create a desktop icon”
在桌面上建立捷徑 )
。
-
執行桌面上的
“NAS Discovery Utility”
快捷圖示或從 開始
->
程式集
-> NAS Discovery
Utility -> NAS Discovery Utility
執行安裝的軟體
。
將會出現以下畫面
。
ไทย
:
ตรวจสอบดูให้แน่ใจว่าเครื่อง
NAS
ยังถูกปิดอยู่
-
ใส่แผ่นซีดีเข้าไปในเครื่องพีซีและเลือก
“install Java”
-
เลือกคำสั่ง
“Setup NAS Discovery Utility”
และเลือกว่าต้องการ
install
ไว้ที่ไหนในเครื่องคอมพิวเตอร์
(
แนะนำให้เลือก
“create a desktop icon”)
-
เลือกคำสั่งลัด
“NAS Discovery Utility”
บนเครื่องคอมพิวเตอร์
หรือสั่งให้ปฏิบัติการ
NAS
Discovery Utility
ได้จาก
Start->Programs-> NAS Discovery Utility -> NAS Discovery
Utility
จากนั้นจะมีหน้าจอต่อไปนี้ปรากฏขึ้น
한국어
:
NAS
장비의
전원이
꺼져있는지
확인하십시오
-PC
에
설치
CD
을
넣고
“install Java”
을
클릭합니다
-“Setup NAS Discovery Utility”
을
클릭하고
여러분의
PC
에
설치하고자하는곳을
선택합니다
(“create a desktop icon”
의
선택을
권장합니다
)
-
컴푸터에서
“NAS Discovery Utility”
의
shortcut
을
클릭하거나
, Start->Program->NAS
Discovery Utility->NAS Discovery Utility.
로부터
NAS Discovery Utility
을
실행할수있습니다
.
다음화면이
나타납니다
.
Q
1
Software Installation
4
简体中文
:
智邦大陆科技有限公司
中国-上海-虹漕路
421
号
63
号楼
1
楼
(200233)
网站
:
http://www.smc-prc.com
最新驱动/固件下载请到网站查询
。
Tel: (86)-21-64859922
Fax: (86)-21-64957924
中国区 免费客户服务热线
:
800-820-6000
产品型号
:
SMCNAS04/SMCNAS24
资料来源为
SMC Networks
,
Inc
.。
最新产品规格
、
文件内容以原厂公告为准
。
本公司保留内容更改的权利
,
如有任何异动恕不另行通知
。
版权所有
。
SMC
为注册商标
,
手册中提及的其它产品名称与公司名称为其所属公司的注册商标
。
繁體中文:
SMC
台灣區技術支援
智邦集團關係企業
傳易科技股份有限公司
台北市
114
內湖區行愛路
77
巷
16
號
6
樓
產品保固與維修等相關資訊請至網站查詢
:
http://www.smcnetworks.com.tw/
電話
:
(02)8792-0188
傳真
:
(02)8792-1989
免費技術支援專線
:
0800-014-688
產品型號
:
SMCNAS04/SMCNAS24
資料來源為
SMC Networks,Inc.
。
最新產品規格
、
文件內容以原廠公告為準
。
本公司保留內容更改的權利
,
如有任何異動恕不另行通知
。
版權所有
。
SMC
為註冊商標
,
手冊中提及的其他產品名稱與公司名稱為其所屬公司的註冊商標
。
ไทย
การสนับสนุนข้อมูลทางเทคนิค
62
อาคารมิลเลนเนีย
ชั้น
18
ห้อง
1805
ถนนหลังสวน
แขวงลุมพินี
เขตปทุมวัน
กรุงเทพมหานคร
10330
สำหรับประเทศในแถบเอเชียแปซิฟิก
:
สามารถค้นหาข้อมูลสถานที่ติดต่อได้ที่
http://www.smc-asia.com
สำหรับประเทศไทย
(
ให้บริการทุกวัน
และเวลาทำการ
)
โทรศัพท์
: (662) 651-8733-36
โทรสาร
: (662) 651-8737
รุ่นสินค้า
: SMCNAS04/SMCNAS24
ข้อมูลที่จัดทำขึ้นโดย
SMC Networks, Inc. (SMC)
ถือเป็นข้อมูลที่ถูกต้องและเชื่อถือได้
อย่างไร
ก็ตาม
SMC
จะไม่รับผิดชอบต่อการใช้งานหรือการเรียกร้องในการละเมิดสิทธิบัตรหรือสิทธิ์อื่นใดขอ
งบุคคลอื่นอันสืบเนื่องมาจากการใช้เอกสารดังกล่าว
ไม่มีการให้อนุญาตใช้งานไม่ว่าจะโดยนัยหรือ
อื่นๆภายใต้สิทธิบัตรหรือสิทธิ์เรียกร้องอื่นใดของ
SMC
และ
SMC
สงวนสิทธิ์ในการเปลี่ยนแปลงรา
ยละเอียดผลิตภัณฑ์โดยไม่ต้องแจ้ง
ให้ทราบล่วงหน้า
ลิขสิทธิ์
© SMC Networks, Inc. 2006.
สงวนลิขสิทธิ์
SMC
เป็นเครื่องหมายการค้าจดทะเบียน
EZ Connect™
และ
Barricade™
เป็นเครื่องหมายการค้า
ของ
SMC Networks, Inc.
ชื่อผลิตภัณฑ์และชื่อบริษัทอื่นเป็นเครื่องหมายการค้าหรือเครื่องหมา
ยการค้าจดทะเบียนของเจ้าของผลิตภัณฑ์นั้นๆ
3-1
2-1
2-2
English:
Make sure that your NAS is still powered off.
Now press and hold the Reset Button (1) by inserting a small rod such as straightened
paperclip.
Power up the NAS by pressing the Power Button (2) and keep holding down the Reset
Button (1) . Wait up to 15-20 seconds to ensure the RAID indicator (RAID) blinks blue.
Release the reset button when you see the blue light permanently and is not blinking
any more. (See pic2-1)
Wait approximately 3~5 minutes for the following screen to appear. Then click “Click
to Configure RAID Profile” on the “Configuration URL” column. (See pic2-2)
German:
Stellen Sie sicher, dass Ihr NAS noch immer abgeschaltet ist.
Jetzt drücken und halten Sie den Reset Knopf (1) mit einem Stäbchen wie z.B. einer
gerade gebogenen Büroklammer.
Schalten Sie das NAS durch Drücken des Startknopfes (2) an und halten Sie weiterhin
den Reset Knopf gedrückt (1) . Warten Sie ca. 15 – 20 Sekunden, um sicher zu gehen,
dass die RAID Anzeige (RAID) blau blinkt. Lassen Sie den Reset Knopf los, wenn Sie
das blaue Licht ständig sehen und es nicht mehr blinkt. (Siehe Bild 2-1)
Warten Sie ungefähr 3 – 5 Minuten bis das nächste Fenster erscheint. Dann klicken Sie
auf „ Hier klicken, um das RAID Profil zu konfigurieren“ in der Rubrik „Configuration
URL“. (Siehe Bild 2-2)
Spanish:
Asegúrese de que su NAS está apagado.
Ahora mantenga presionado el botón Reset (1) insertando un pequeño objeto, como
un clip enderezado.
Encienda el NAS presionando el botón Power (2) y mantenga presionado el botón
Reset (1) . Espere 15-20 segundos para que el indicador azul RAID (RAID) parpadee.
Suelte el botón Reset cuando vea la luz azul brillar sin parpadear. (See pic2-1)
Espere aproximadamente 3~5 minutos para que aparezca la siguiente pantalla.
Entonces presione “Click to Configure RAID Profile” en la columna de “Configuration
URL” (See pic2-2)
Italian:
Assicuratevi che il vostro NAS sia ancora spento.
Ora premete e mantenete premuto il testo Reset (1) inserendo un oggetto, ad esempio
un fermaglio raddrizzato.
Accendete il NAS premendo il tasto Power (2) e mantenete premuto il tasto Reset (1) .
Aspettate 15-20 secondi ed assicuratevi che l’indicatore RAID (RAID) si illumini ad
intermittenza in blu. Rilasciate il tasto di reset quando vedete che la luce blu è fissa e
non lampeggia più. (vedi immagine 2-1)
Aspettate circa 3~5 minuti, fino a quando apparirà la schermata successiva. Poi
cliccate su “Click to Configure RAID Profile” sul menu “Configuration URL”. (vedi
immagine 2-2)
French:
Assurez-vous que votre NAS est éteint.
Appuyez sur le bouton reset (1) en insérant un objet du type trombone.
Puis appuyez sur le bouton Power de votre appareil (2) tout en continuant d’appuyer
sur le bouton reset (1). Attendez 15-20 secondes jusqu’à ce que l’indicateur RAID
(RAID) clignote en bleu.
Vous pouvez relâcher le bouton Reset lorsque la lumière bleue ne clignote plus. (Voir
image 2-1)
Attendez 3 à 5 minutes que l’écran suivant apparaisse. Cliquez ensuite sur “Click to
Configure RAID Profile” dans la colonne “Configuration URL”. (Voir image2-2)
Dutch:
Vergewis u ervan dat de NAS nog steeds uitgeschakeld is !
U drukt nu met het uiteinde van een uitgevouwen paperclip of de punt van een
ballpoint op de Reset knop (1) aan de achterzijde van de NAS en drukt daarbij
gelijktijdig op de Power knop aan de voorzijde van de NAS.
U houdt nog steeds de Reset knop ingedrukt en wacht 15 tot 20 seconden tot u aan de
voorzijde van de NAS een blauwe LED met RAID op ziet lichten.U laat dan pas de
Reset knop los als de RAID led niet meer knippert (afbeelding 2-1) maar blijft branden.
U wacht nu 3 tot 5 minuten en dan verschijnt er op uw PC een nieuw scherm. U
selecteert „ Click to Configure RAID Profile“ in de „Configuration URL“ kolom.
(afbeelding 2-2)
Portuguese:
Garanta que a sua NAS está desligada.
Pressione o botão de Reset (1) utilizando por exemplo a ponta de um clip clip.
Enquanto pressiona o botão de Reset (1) ligue a sua NAS carregando no botão de
Power (2) Espere entre 15 a 20 segundos até o indicador RAID (RAID) acender com a
cor azul.
Deixe de pressionar no botão de Reset quando observar o indicador azul
permanentemente acesso. (Veja a figura 2-1).
Espere de 3 a 5 minutos para o próximo ecrã aparecer. Depois clique em “Click to
Configure RAID Profile” na coluna “Configuration URL”. (Veja a figura 2-2).
Swedish:
Kontrollera att strömtillförseln till din NAS fortfarande är avbruten.
Tryck och håll in återställningsknappen (1) med hjälp av ett litet avlångt föremål, t.ex.
ett uträtat gem.
Starta NAS-enheten genom att trycka på strömbrytaren (2) samtidigt som du håller
återställningsknappen (1) intryckt. Vänta i 15–20 sekunder tills RAID-indikatorn (RAID)
blinkar blått. Släpp återställningsknappen när den blå lampan lyser med fast sken. (Se
bild 2-1)
Vänta i ungefär 3–5 minuter tills följande skärm visas. Klicka sedan på [Click to
Configure RAID Profile] (Klicka för att konfigurera RAID-profil) i kolumnen
[Configuration URL] (Konfigurations-URL). (Se bild 2-2)
简体中文
:
请确认您的存储系统
NAS
依然处于断电关闭状态
。
用一个小尖针按住设备背
面的
Reset
按钮
(1)
。
按下前面板上的电源按钮
(2)
开启
NAS
设备
,
同时
Reset
按钮(1)仍然
按住不放。等待约
15-20
秒后
,
RAID
指示灯呈蓝光闪烁
。
当指示灯不再闪烁的时候松开
Reset
按钮
。
(
见图
2-1)
。
等待约
3~5
分钟后
,
将出现以下界面
。
在
“Configuration URL”
栏
中点击
“Click to Configure RAID Profile”
进行
RAID
配置
。
(
见图
2-2)
。
繁體中文
:
請確認您的
NAS
依然處於斷電關閉狀態
。
以一個小尖針物按住設備背面的
Reset
按鈕
(1)
。
按下前面板上的電源按鈕
(2)
啟動
NAS
設備,同時
Reset
按鈕
(1)
仍然按住不
放
。
等待約
15-20
秒後
,
RAID
指示燈呈藍光閃爍
。
當指示燈不再閃爍的時候鬆開
Reset
按鈕
。
(
見圖
2-1)
。
等待約
3~5
分鐘後
,
將出現以下畫面
。
在
“Configuration URL”
欄中點
擊
“Click to Configure RAID Profile”
進行
RAID
設定
。
(
見圖
2-2)
。
ไทย
:
ตรวจสอบดูให้แน่ใจว่าเครื่อง
NAS
ยังปิดอยู่
ให้หาสิ่งที่เป็นแท่งเล็กๆ
เช่นลวดหนีบกระดาษซึ่งดัดให้ตรง
นำมาใช้กดปุ่ม
Reset (1)
และให้กดค้างไว้
เปิดเครื่อง
NAS
โดยการกดปุ่ม
Power (2)
ในขณะที่ปุ่ม
Reset
ยังถูกกดค้างไว้อยู่
(1)
รอประมาณ
15-20
วินาทีเพื่อให้แน่ใจว่าไฟแสดงสถานะการทำงาน
RAID
กะพริบเป็นสีน้ำเงิน
ปล่อยปุ่ม
Reset
ที่กดค้างไว้ออก
เมื่อเห็นว่าไฟสีน้ำเงินติดอยู่นานจนไม่กะพริบแล้ว
(
ดูรูป
2-1)
รอประมาณ
3~5
นาทีเพื่อให้หน้าจอต่อไปปรากฏขึ้น
จากนั้นกดเลือกคำสั่ง
“Click to Configure RAID
Profile”
ที่คอลัมน์ของ
“Configuration URL” (
ดูรูป
2-2)
한국어
:
NAS
장비의
전원이
꺼져있는지
확인합니다
.
(1)
직선의
종이클립과
같은
돌출형의
작은
것을
집어넣고
리셋버튼
(Reset Button)
을
누릅니다
.
파워버튼을
눌러
NAS
의
전원을
켜고
(2)
리셋버튼을
계속해서
눌러줍니다
(1). 15 – 20
초정도
눌러
파란색의
(RAID)
가
표시되는지
확인합니다
.
더
이상
깜박거리지
않고
청색불이
지속적으로
보여지면
리셌버튼을
풀어줍니다
.(
그림
2-1
참조
)
다음
화면이
나타날때까지
약
3-4
분정도
기다립니다
.
화면으로부터
“Configuration
URL”
의
컬럼상에서
“Click to Configuration RAID Profile”
을
클릭합니다
. (
그림
2-2
참조
)
5-1
4-1
Q
5
Q
3
If your box already had installed hard disk with RAID configuration done,
please do step 1 directly and go to step 5.