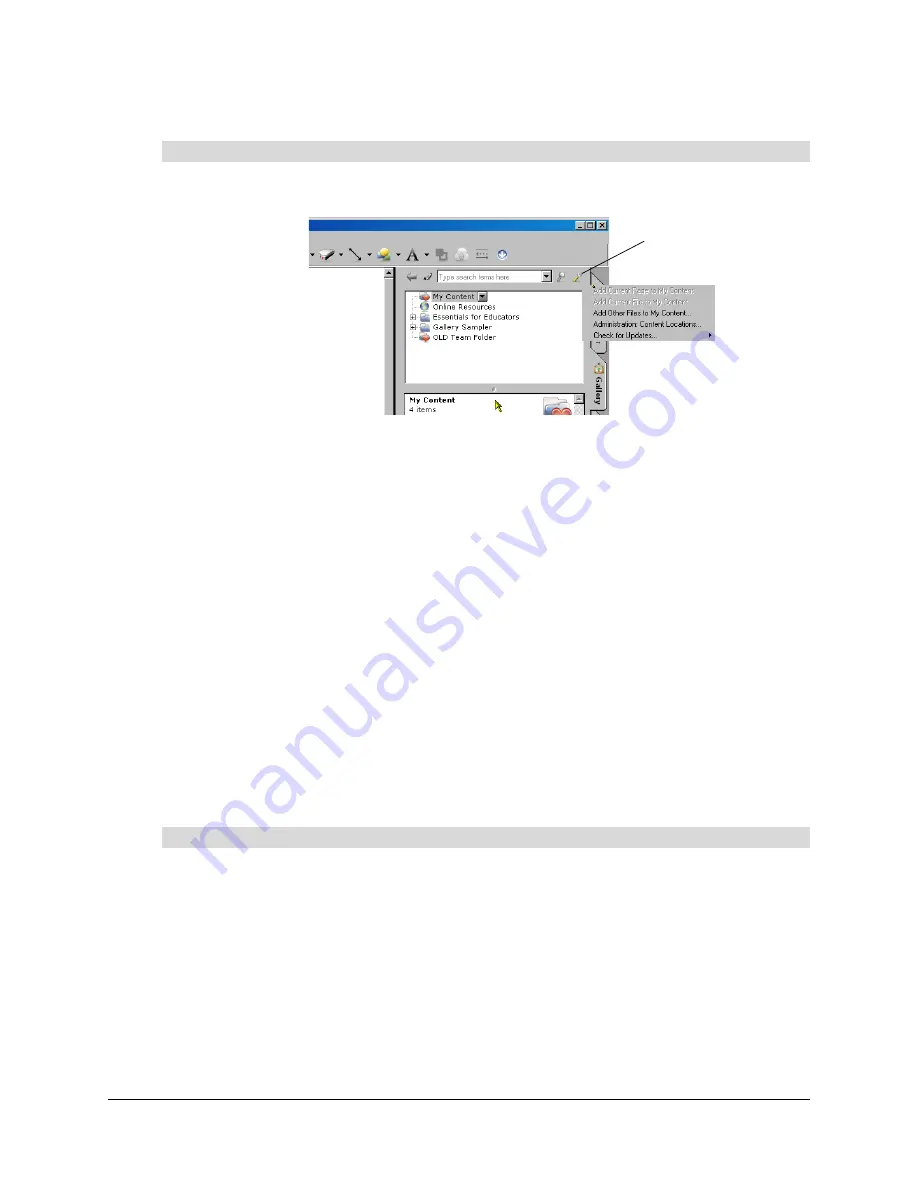
Administering Notebook Content After Installation
19
1. While in Administration mode, click the
Show Additional Gallery Actions
button.
2. Select
Administration: Content Locations
.
The
Administration: Content Locations
dialog box opens.
3. Click
Create New.
The
Browse For Folder
dialog box opens.
4. Browse to the location where you want to keep your team’s Gallery content.
NOTES
–
If you create the new
Team Content
folder on your computer’s hard disk, the content is
only available to other users of your computer. Create a Team Content folder on a network
server if you want users on other computers to share the content.
–
You can use the
Make New Folder
button to create new Team Content folders. Notebook
software creates the required
imsmanifest.xml
file when you close the dialog box.
5. Click
OK.
A new "Untitled" folder appears in the Gallery selection list.
6. Click
Close
.
7. Right-click the "Untitled" folder, select
Rename
and type a new name.
The new Team Content folder is now ready for use.
1. While in Administration mode, click the
Show Additional Gallery Actions
button.
2. Select
Administration: Content Locations.
The
Administration: Content Locations
dialog box opens.
3. Click
Add Existing.
The
Browse For Folder
dialog box opens.
4. Browse to the location of your team’s Gallery content.
5. Click
OK
.
The Team Content folder appears in the Gallery selection list.
To create a Team Content folder
To connect to an existing Team Content folder
Show Additional Gallery
Actions Button
Содержание SMART Board Software 9.7
Страница 1: ...Installation Guide for System Administrators SMART Board Software 9 7...
Страница 29: ......






















