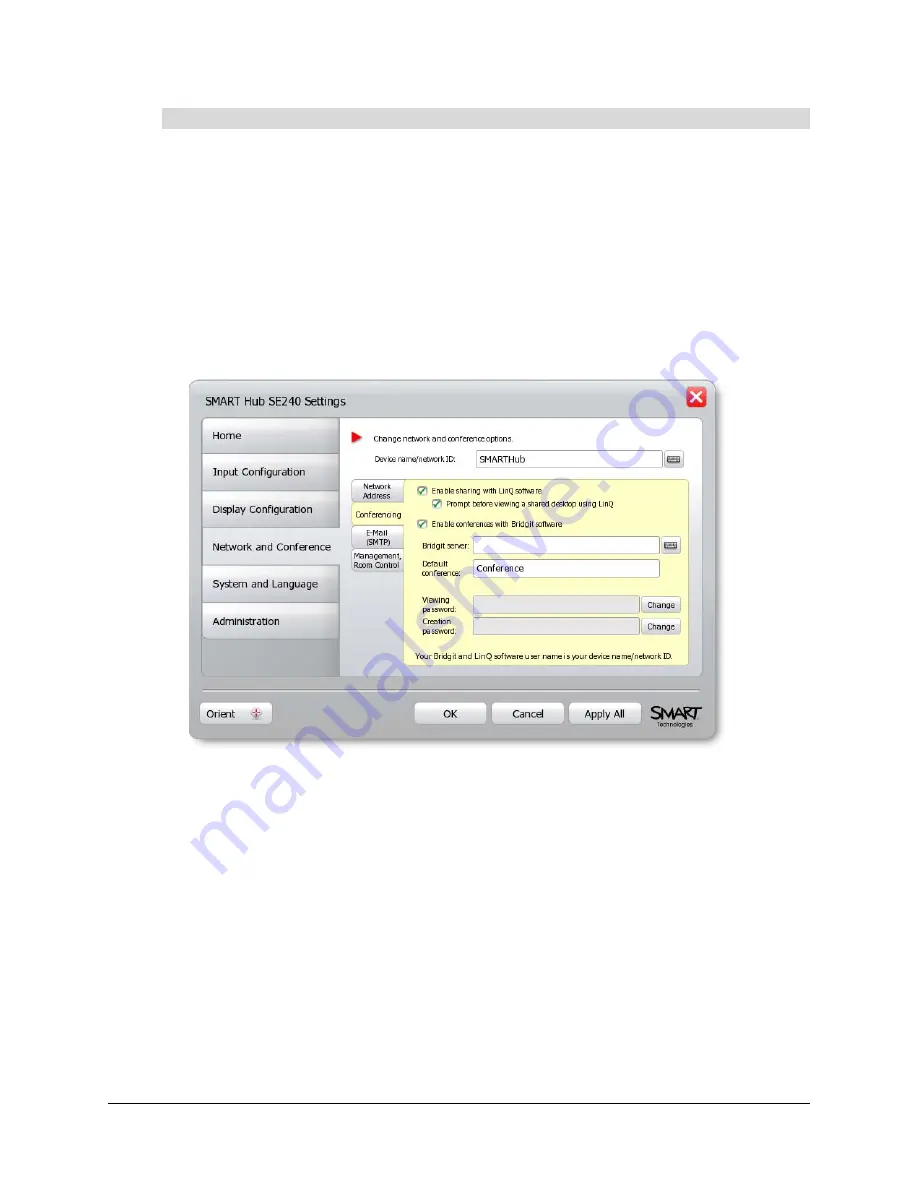
Configuring the SMART Hub SE240
33
1.
Press
Menu
.
The Welcome Center appears.
2.
Press
Settings
.
The
Settings
dialog box appears.
3.
If a password is required to change the configuration settings, type the password in the box at
the bottom of the menu, and then press
OK
.
NOTE:
For information on the configuration settings password, see page 20.
4.
Press
Network and Conference
.
5.
Press
Conferencing
.
6.
Select the
Enable sharing with LinQ software
check box to connect to LinQ software client
computers.
7.
Select the
Prompt before viewing a shared desktop using LinQ
check box to prompt users
before connecting to LinQ software client computers.
8.
Press
Apply All
.
You’ve configured LinQ software.
To configure LinQ software
Содержание SE240
Страница 1: ...Installation and User s Guide SMART Hub SE240 ...
Страница 4: ...ii Important Information ...
Страница 10: ...4 About the SMART Hub SE240 ...
Страница 20: ...14 Installing the SMART Hub SE240 ...
Страница 50: ...44 Configuring the SMART Hub SE240 ...
Страница 90: ...84 Troubleshooting the SMART Hub SE240 ...
Страница 92: ...86 Regulatory Compliance ...
Страница 99: ......






























