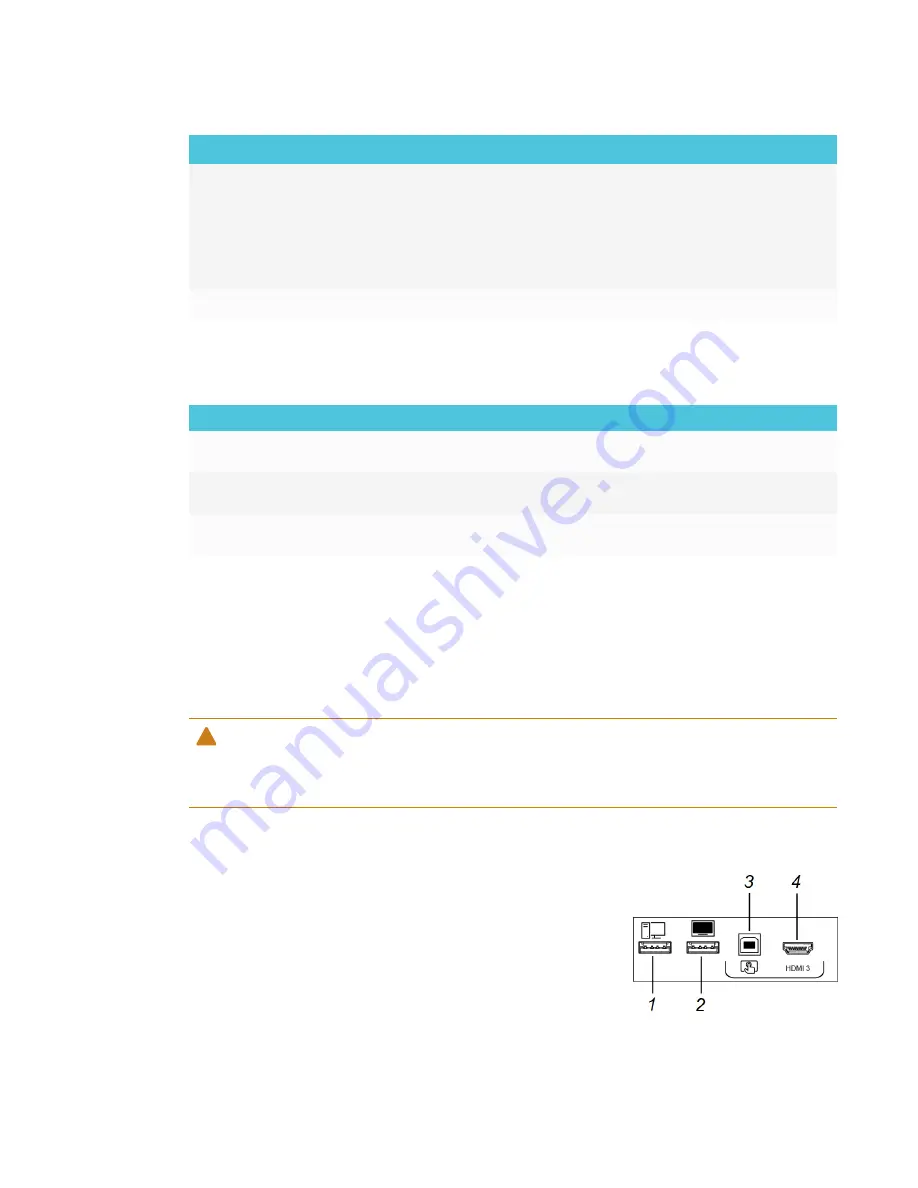
CHAPTER 1
WELCOME
4
No.
Name
More information
10
Bottom connector panel
See
SMART Board
MX100 series interactive
displays installation and
maintenance guide
(
).
11
Remote control
Screen
The following are the dimensions for the display:
Model
Diagonal
Active touch area
Active image area
SBID-MX165
64 1/2" (163.9 cm)
57 3/8" × 32 3/4" (145.7 cm ×
83.3 cm)
56 1/4" × 31 5/8" (142.9 cm × 80.4
cm)
SBID-MX175
74 1/2" (189.3 cm)
66 1/2" × 38" (168.8 cm ×
96.6 cm)
65" × 36 1/2" (165 cm × 92.8 cm)
SBID-MX186
85 5/8" (190.5 cm)
76 3/8" × 43 3/4" (194.1 cm ×
111.2 cm)
74 5/8" × 42" (189.5 cm ×
106.6 cm)
Pens
The display comes with two pens.
The display’s bottom frame includes magnetic holders for the pens. Remove a pen from its holder
and use the pen to draw digital ink.
CAUTION
When you return a pen to the magnetic holder, make sure it’s centered in its holder to keep it
from falling and being damaged.
Front connector panel
The front connector panel includes connectors for USB
peripherals and a computer or other input source.











































